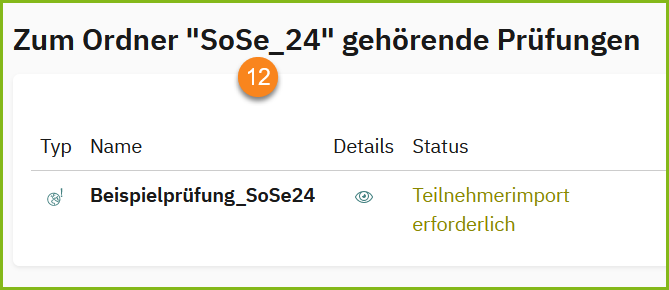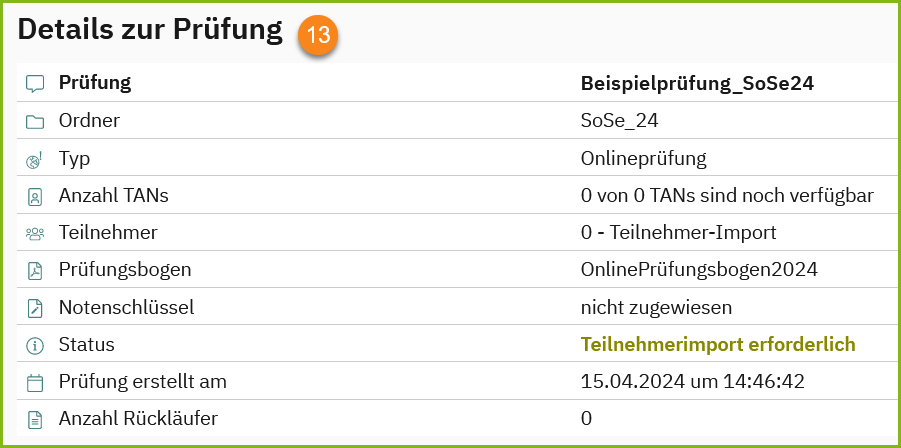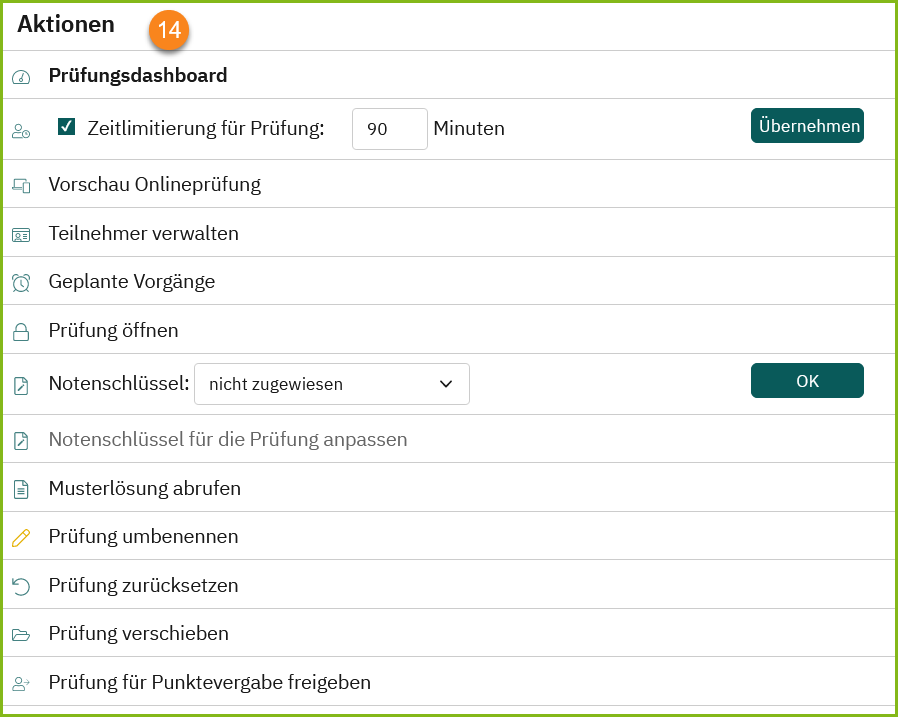DLL-Toolboard
EvaExam Online - Prüfung anlegen
Table of contents
2. Ansichten & Aktionen
[edit]
3.1. Auswahl Ordner
3.2. Name und Art
3.4. Prüfungs-Parameter
3.5. Prüfungsbogen wählen
3.6. Optional: Varianten einstellen
3.9. Details zur Prüfung
Eine Prüfung in Evaexam basiert auf einem Prüfungsbogen. Es muss zunächst also ein Prüfungsbogen angelegt sein, der alle Fragen enthält, die den Teilnehmenden gezeigt werden sollen.
Prüfungsordner [edit]
Prüfungen werden im Aktionsmenü in einer Ordnerstruktur angelegt. Es bietet sich an, z.B. für jede Veranstaltung, jedes Semester etc. einen Prüfungsordner anzulegen.
In einem Prüfungsordner können mehrere Prüfungen liegen.
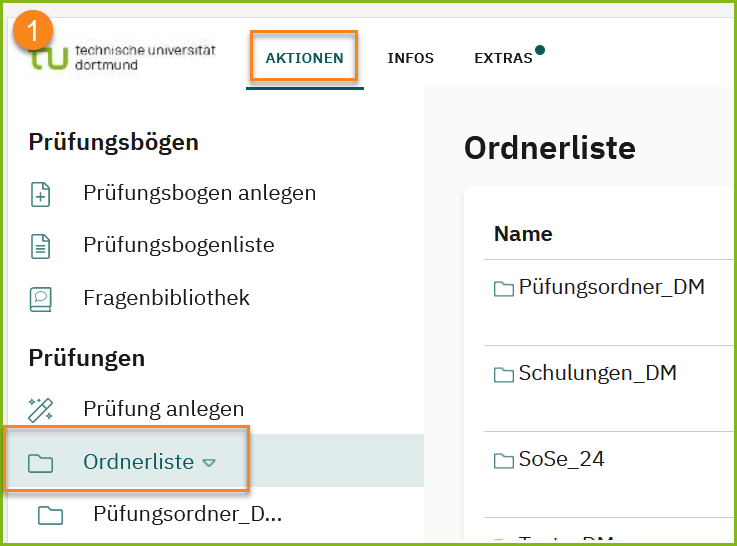
Ansichten & Aktionen
[edit]
Ein Prüfungsordner ist nicht nur der "Ablageort" für einzelne Prüfungen, er ermöglicht auch wesentliche Ansichten und Interaktionen.
Die Spalte Typ zeigt an, um welche Prüfungsart es sich handelt:
Globus = Typ Online
+Ausrufezeichen = Prüfung
+Häkchen = Übung
+Fragezeichen = Quiz
Papier = Typ Scan

In den Spalten sind (je nach Prüfungsstatus) bestimmte Ansichten und Aktionen für Prüfungen möglich.
- Details = Aufruf der Prüfungs-Details
- Status = Aktueller Prüfungsstatus
- Vorlage = Verwendeter Prüfungsbogen
- Erstellt = Erstelldatum der Prüfung
- Verarbeitet = Eingangsdatum der Prüfungsdaten
- Bögen = Geplante Anzahl Teilnehmende/Teilnehmendenverwaltung
- Erfasst = Tatsächliche Anzahl Teilnehmende
- Original-Scans = (nur Scan-Prüfungen) zeigt die gescannten Prüfungsbögen als Bilddatei pro Teilnehmer
- Bericht = Einzel-oder Gesamt-Report zur Prüfung als .pdf
- Export = Punkte/Rohdaten als .csv
- Aktionen
- Schloss = Prüfungschloss zur Datensammlung öffnen oder schließen
- Pfeil zurück = Prüfung zurücksetzen, d.h. Ergebnisse löschen
- X = Gesamte Prüfung löschen
- Abruf = TANs im Browser anzeigen
Eine Prüfung kann durch Klick auf den Name oder auf die Prüfungs-Details ausgewählt werden.
Prüfung anlegen [edit]
Eine neue Prüfung kann im Reiter Aktionen (1) über das linke Optionsmenü (2) angelegt werden.
Eine neue Prüfung kann auch innerhalb eines Ordners mit [Neue Prüfung erstellen] angelegt werden.
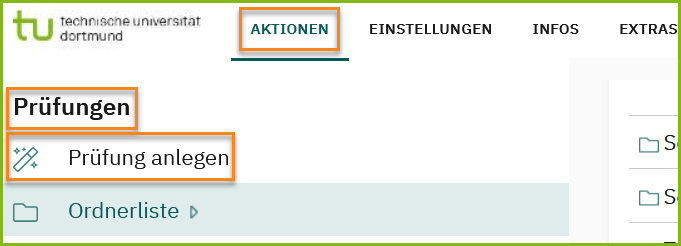
Auswahl Ordner
Wenn eine Prüfung über das linke Optionsmenü angelegt wird, ist der erste Schritt, einen Ordner anzulegen bzw. auszuwählen (3).
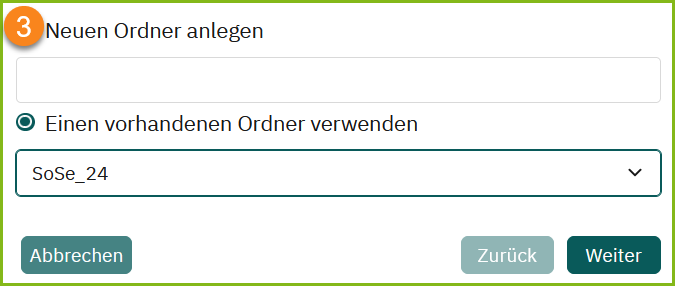
Name und Art
Anschließend wird ein Name für die Prüfung (4) festgelegt. der Name wird später in der Online-Prüfung sichtbar sein. Es empfiehlt sich eine Kombination aus Veranstaltung und Semester.
Es wird Art der Prüfung (5), in diesem Fall [Onlineprüfung] festgelegt.
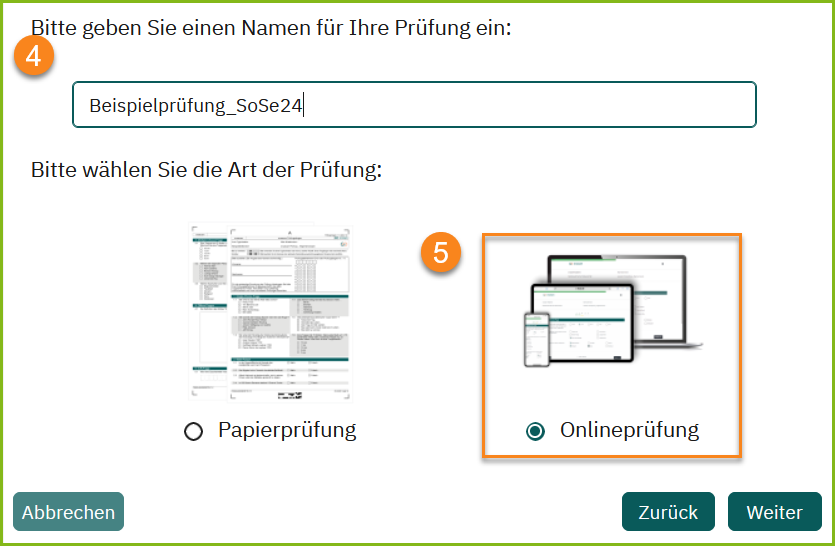
Prüfung, Übung oder Quiz
Anschließend wir das Prüfungsformat noch einmal spezifiziert (6). Für tatsächliche Prüfungen ist es das Format [Onlineprüfung]!
Für Probeprüfungen sind die Formate Übung oder Quiz vorgesehen.
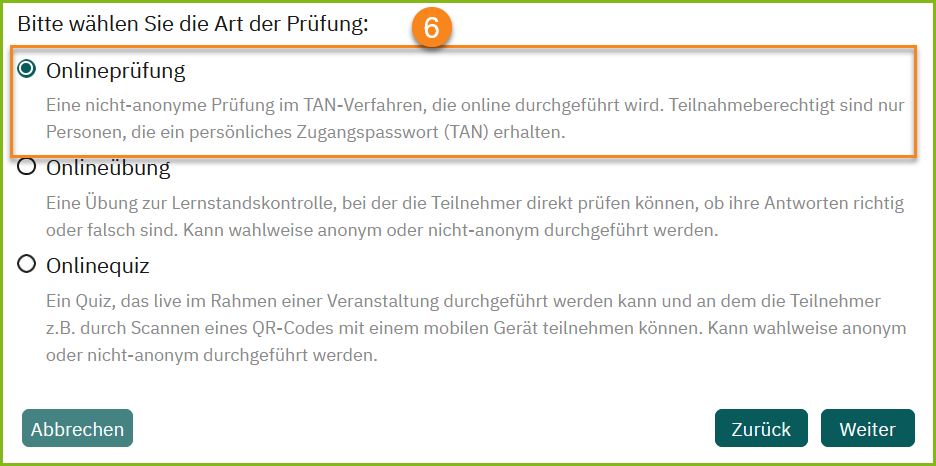
Prüfungs-Parameter
Im nächsten Schritt werden die wichtigsten Prüfungsparameter bestimmt (7).
(a) Angabe der Teilnehmer ID (Matrikelnummer) durch Teilnehmer (Parameter später nicht änderbar!) --> Teilnehmende geben zu Beginn der Prüfung ihre Matrikelnummern an, so dass personalisierte Ergebnisse möglich sind. (nicht empfehlenswert für Online-Prüfungen).
(b) Teilnehmer-Import (empfohlen für Online-Prüfungen!) --> personalisierte TAN Nummern durch Import einer Teilnehmenden-Liste (Parameter später nicht änderbar!).
(c) Geschlossene Prüfung: kein Zugriff bis zur Öffnung möglich.
(d) Zeitlimitierung: Prüfung schließt für die Teilnehmenden nach Ablauf der Zeit automatisch. Im Prüfungsfenster läuft am oberen Rand ein grüner Fortschrittsbalken sowie eine Zeitanzeige ab.
(e) Teilnehmerreport: PDF-Pop-Up mit richtigen und falschen Antworten direkt nach der Prüfung. Geht nur für Prüfungen mit rein geschlossenen Fragen. In tatsächlichen Prüfungen unbedingt deaktiviert lassen! (Parameter später nicht änderbar!)
(f) Onlinelayout: Darstellung der Prüfungsfragen: Gesamt, Frageweise, Gruppenweise, Seitenweise.
(g) Onlinetemplate: Default: Designtemplate der TU Dortmund (möglichst nicht anpassen).
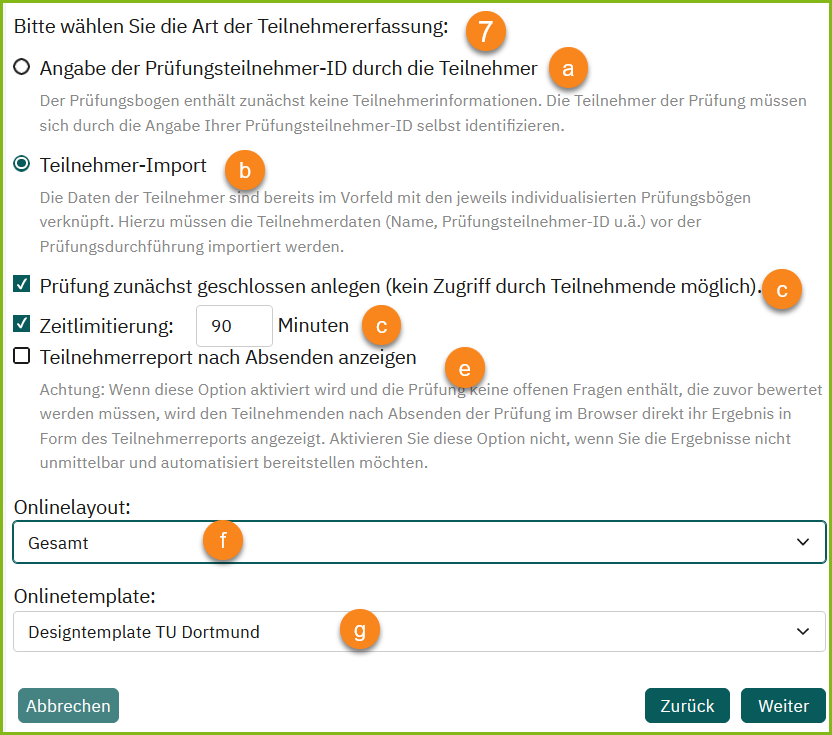
Prüfungsbogen wählen
Im nächsten Schritt wählen Sie den bereits erstellten Prüfungsbogen im Drop-Down Menü aus (8).
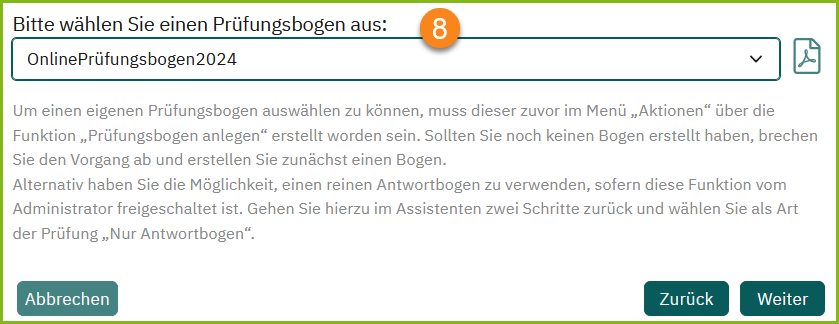
Optional: Varianten einstellen
Wenn Sie die Reihenfolge der Inhalte für die Teilnehmenden variieren wollen, um Abschreiben zu verhindern, wählen Sie Varianten erstellen aus (9). Bei 2 Varianten erhält z.B. die Hälfte der Teilnehmenden den Originalfragebogen (Varinate A) und die andere Hälfte der Teilnehmenden eine weitere vertauschte Variante (Variante B). Es sind bis zu 10 Varianten möglich.
Mit den Optionen definieren Sie, wie die Reihenfolge der Inhalte vertauscht werden soll. Es können verschiedene Optionen einzeln oder kombiniert angewählt werden: Fragengruppen, Fragen, Antwortoptionen oder Mix unabhängig von der Fragenruppenzugehörigkeit.
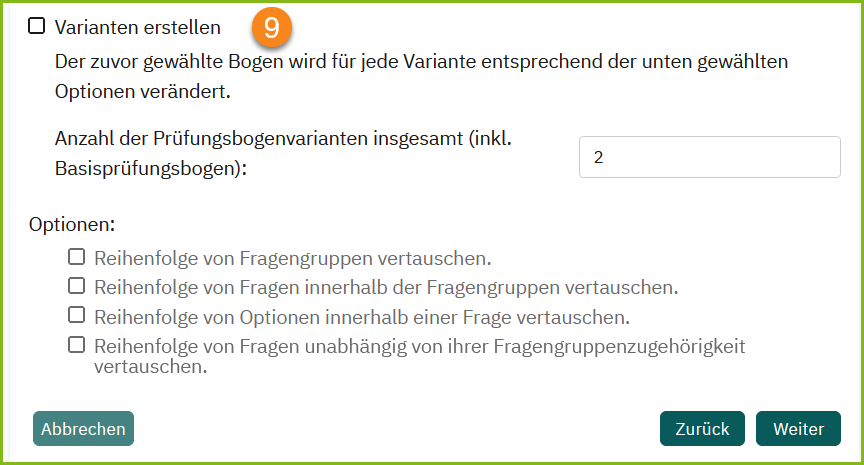
Überblick und Speichern
Abschließend können die Einstellungen geprüft und gespeichert/übernommen werden (10).
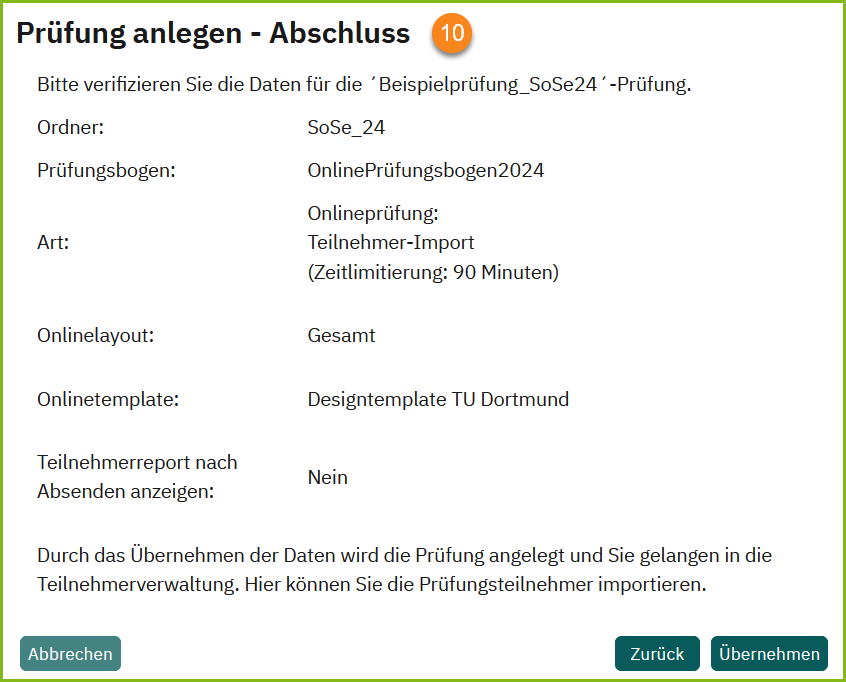
Teilnehmende importieren
Im nächsten Schritt werden sie aufgefordert, Teilnehmende zu importieren (11). Sie können den Schritt ausführen oder zunächst mit [Zurück] über springen. Wenn Sie den Schritt überspringen ist der Prüfungsstatus der Prüfung Teilnehmer-Import erforderlich.
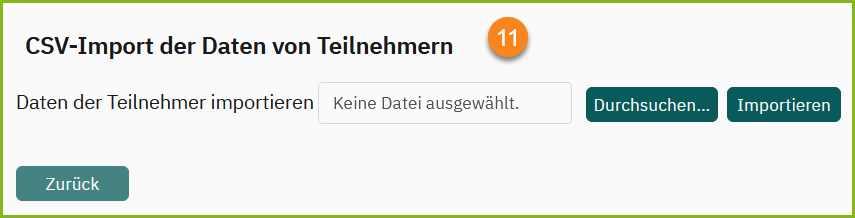
Details zur Prüfung
Sie sehen nun die Prüfung in dem übergeordneten Ordner (12).
Durch Auswählen der Prüfung gelangen Sie in die Details zur Prüfung (13). Diese bieten ein Überblick über
- die importierten Teilnehmenden
- erzeugte und verbrauchte TANs
- den gewählten Prüfungsbogen
- den zugewiesenen Notenschlüssel
- den Prüfungsstatus
- die Anzahl der Rückläufer (= abgesendete Prüfungen)
Im darunter liegenden Aktionsbereich (14) können Sie
- das Prüfungs-Dashboard auswählen
- Teilnehmende und TANs verwalten
- einen Notenschlüssel zuweisen
- eine Musterlösung abrufen
- die Prüfung umbenennen
- die Prüfung zurücksetzen (=Ergebnisse löschen, nicht empfohlen!)
- die Prüfung in einen anderen Ordner verschieben
- die Prüfung für eine gemeinsame Punktevergabe freigeben.
Für ausgewertete Prüfungen finden Sie hier später auch die Reporte.