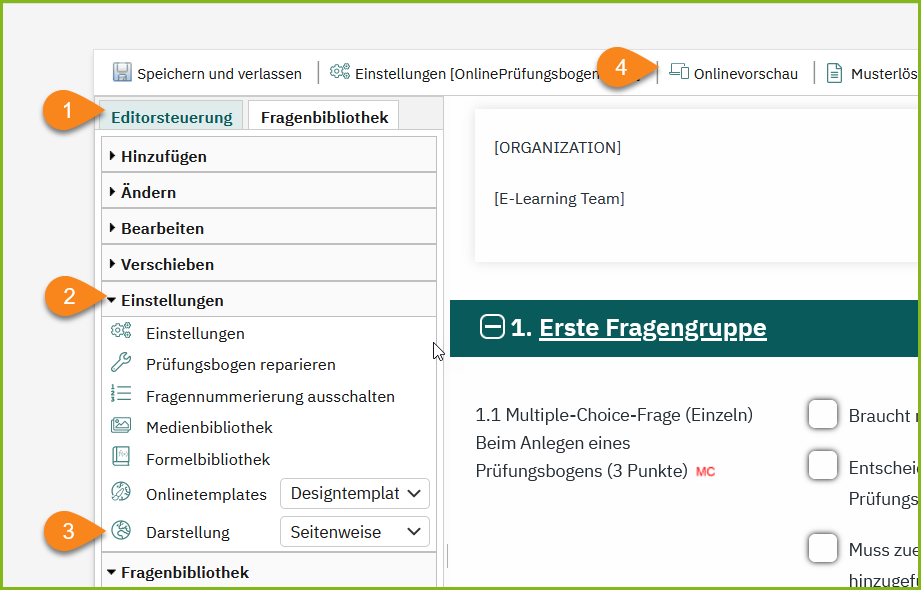DLL-Toolboard
EvaExam Online - Prüfungsbogen anlegen
Table of contents
1. Übersicht Bereich Prüfungsbogen [edit]
2. Prüfungsbogen anlegen [edit]
Übersicht Bereich Prüfungsbogen [edit]
Prüfungen basieren iauf einem (!) Prüfungsbogen. Für das Anlegen einer Prüfung ist es notwendig, einen bestehenden Prüfungsbogen auszuwählen oder einen neuen Prüfungsbogen anzulegen.
Sie können sich einen Beispielprüfungsbogen als .vfd-Datei herunterladen und in Ihre Prüfungsbogenliste importieren.
Der Bereich Prüfungsbogen umfasst die folgenden Aktionen:
- Prüfungsbogen anlegen: Öffnet einen neuen, leeren Prüfungsbogen.
- Prüfungsbogenliste: Zeigt die Liste der eigenen Prüfungsbögen. Weitere Aktionen wie Kopieren, Löschen, Musterlösung oder Export sind hier möglich.
- Fragenbibliothek: Öffnet die Fragenbibliothek.
Prüfungsbogen anlegen [edit]
Das Anlegen eines Prüfungsbogens besteht aus folgenden Schritten:
Eigenschaften festlegen
Kurzname: 5- 25 Zeichen, keine Leerzeichen, zur Auffindung im System, erscheint nicht auf dem Prüfungsbogen.
Überschrift: Erscheint im Kopfbereich des späteren Prüfungsbogens.
Es empfiehlt sich für die Benennung jeweils eine Struktur aus dem Veranstaltungstitel und dem Semster zu wählen bzw. aufzubauen.
Prüfungstyp: Papier oder Online: Ermöglicht kurzfristigen Wechsel zu Scan-Prüfungen, keine Hotspot-Frage möglich.
Online: Für reine Online-Prüfungen.
Auswertung: Als Einzelprüfung: Die Prüfung wird als Gesamtprüfung ausgewertet. Die erreichten Punkte werden zu einem Gesamtergebnis addiert.
Nach Teilprüfungen: Fragengruppen auf dem Prüfungsbogen können die Prüfung in einzelne Teile unterteilen, die separat ausgewertet werden.
Punkte im Prüfungsbogen anzeigen: Zeigt im Prüfungsbogen die Punktzahl an, die pro Aufgabe erreicht werden kann.
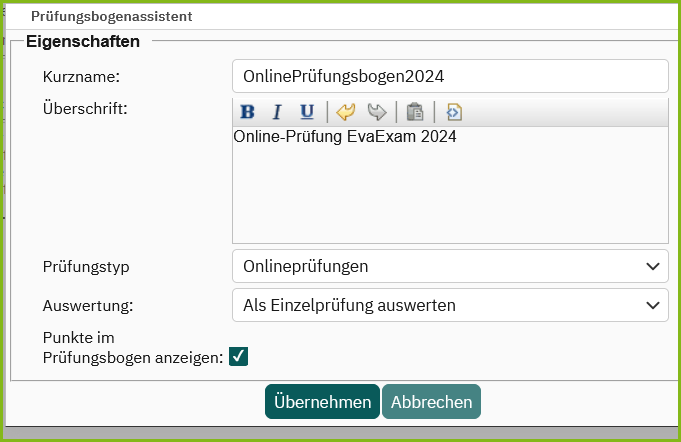
Übersicht Fragebogen-Editor
Zur Bearbeitung des Prüfungsbogens steht der Prüfungsbogen-Editor zur Verfügung. Die wichtigsten Funktionen im Editor sind die Folgenden:
(1) Hinzufügen: Erstellung von Fragen(-gruppen); Hinzufügen von Designelementen (Vorsicht bei Variantenerzeugung!); Hinzufügen von Bildern und Formeln.
(2) Bearbeiten: Ausschneiden, Kopieren und Löschen von Fragen(-gruppen).
(3) Verschieben: Positionierung hoch/runter vorhandener Fragen(-gruppen) auf dem Bogen.
(4) Einstellungen: Anpassung der Eigenschaften; Link zur Medien-/Formelbibliothek; Template und Darstellung im Vorschaumodus (gilt nicht automatisch für die Prüfung!).
(5) Fragenbibliothek: wechselseitig Fragen(-gruppen) aus der Bibliothek nehmen & Fragen(-gruppen) aus dem Bogen in die Bibliothek hinzufügen.
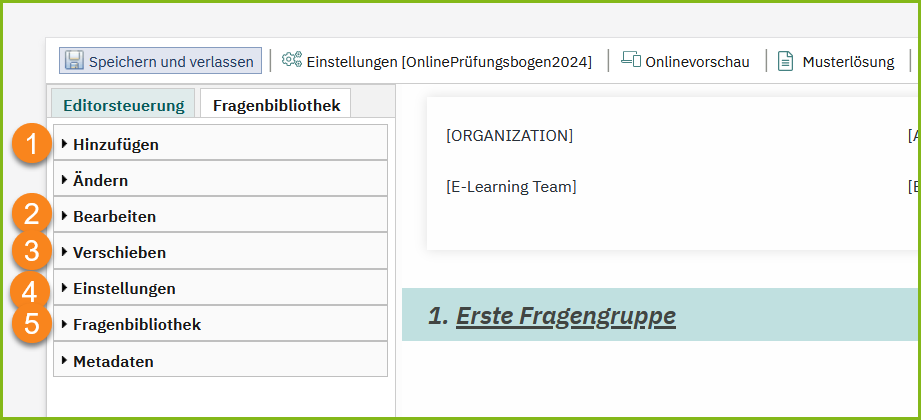
Kopfbereich bearbeiten
Der Kopfbereich enthält eine Kopfzeile mit Platzhaltern, die in der Prüfung automatisch ausgefüllt werden. Per Default sind folgende Platzhalter festgelegt:
[ORGANIZATION] = TU Dortmund
[SUBUNIT] = ITMC
[AUTHOR] = Name Prüfer-Account
[EXAM] = Name der Prüfung
Über Doppelklick auf einen Platzhalter (1) kann dieser bearbeitet werden. Dann werden die Default-Werte nicht eingesetzt. Um einen Default-Wert innerhalb der Klammern zu überschreiben, tragen Sie z.B. statt [SUBUNIT] als Wert [E-Learning Team] ein (2). Dann wird der angepasste Wert im Prüfungsbogen dargestellt.
Sie können in der Bearbeitung außerdem weitere Reihen für weitere Platzhalter hinzufügen (3).
Teilnehmer-Platzhalter ziehen Daten automatisiert aus einer Teilnehmerliste auf den Prüfungsbogen, wie z.B. Name oder Matrikelnummer (=ID). Teilnehmer-Platzhalter können über das + hinzugefügt werden (4).
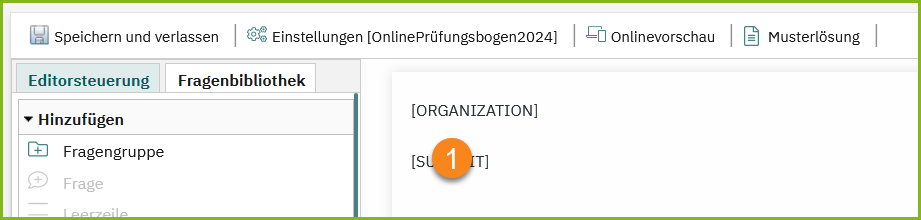
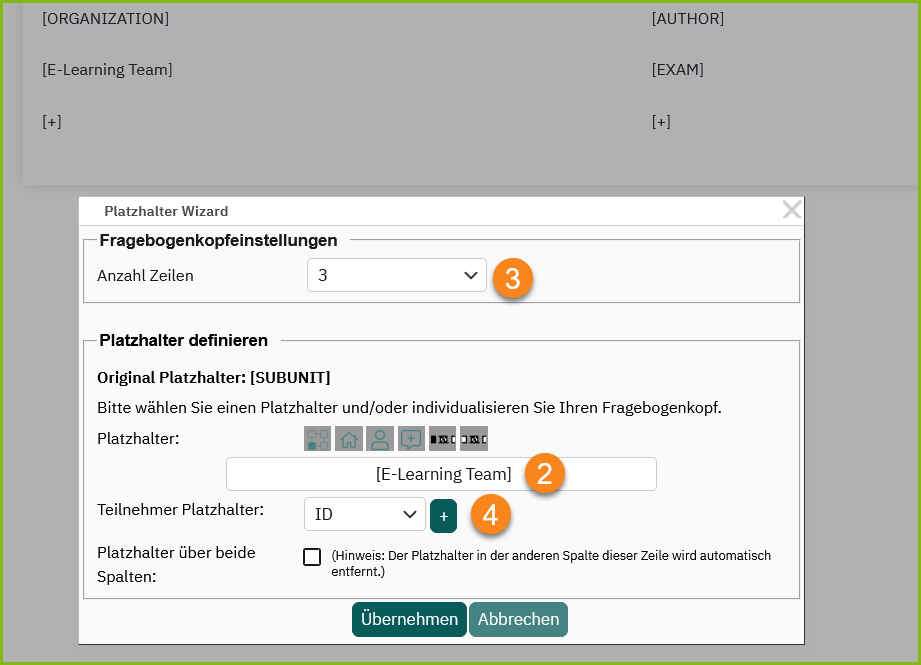
Vorschaumodus [edit]
Zur Beurteilung der Prüfungsansicht kann die Onlinevorschau genutzt werden. Das tatsächliche Layout der Prüfung wird final beim Anlegen der Prüfung eingestellt.
Die Vorschau ist eine möglichst realistische Darstellung der späteren Prüfung. Es kann eine Gesamtansicht aller Fragen (Gesamt), die Einzelansicht der Fragen (Frageweise), die Darstellung pro Fragengruppe (Kapitelweise) sowie die Darstellung pro Prüfungsbogenseite (Seitenweise) simuliert werden.
Wählen Sie dazu
(1) Editorsteuerung
(2) Einstellungen des Prüfungsbogens und
(3) Darstellung.
Die Vorschau (4) öffnet sich durch Betätigen der Schaltfläche in einem neuen Tab.