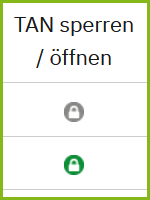DLL-Toolboard
EvaExam Online - TANS verwalten
Inhaltsübersicht
1. TANs in EvaExam [Bearbeiten]
1.1. Vor Ort verteilen
1.2. Vorab versenden
1.2.1. Empfänger und Absender prüfen
1.2.2. Mailtext und Mailadressen prüfen
1.2.3. Warnmeldung bestätigen und absenden
1.2.4. Eingang Studierendenpostfach
1.3. Hinweise zum TAN-Verfahren
1.4. TANs reaktivieren
TANs in EvaExam [Bearbeiten]
Transaktionsnummern (TAN) sind ein Einmalpasswörter, die den Studierenden den Eintritt in die Prüfung ermöglichen. Durch den Import der Teilnehmenden werden im System automatisch personalisierte TANs erzeugt.
Die TANs können innnerhalb des Prüfungsordners verwaltet werden.
Es stehen verschiedene Aktionen zur Auswahl:
- im Browser anzeigen (= Kärtchen-PDF im Browser anzeigen)
- per Mail abholen (= Kärtchen-PDF an eigene Mailadresse senden)
- per Mail an Teilnehmer versenden
- als .csv herunterladen
Je nach Prüfungsszenario kommen die Aktionen unterschiedlich zum Einsatz:
Vor Ort verteilen
Ideal für ein Vor Ort-Szenario (z.B. im E-Prüfungsraum).
Wenn Sie die Option [TANs im Browser anzeigen] wählen (1), öffnet sich ein neuer Tab mit PDF TAN-Kärtchen, die ausgeschnitten und manuell vor Ort verteilt werden können.
Die TANs können zusätzlich als .csv heruntergeladen (und ausgedruckt) werden. Diese Liste kann bei Bedarf zur Einlasskontrolle verwendet werden.
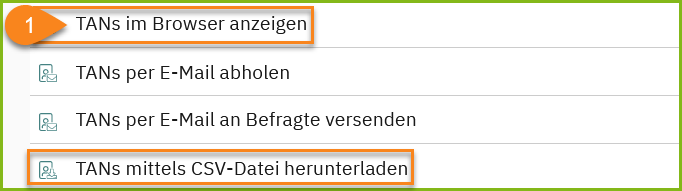
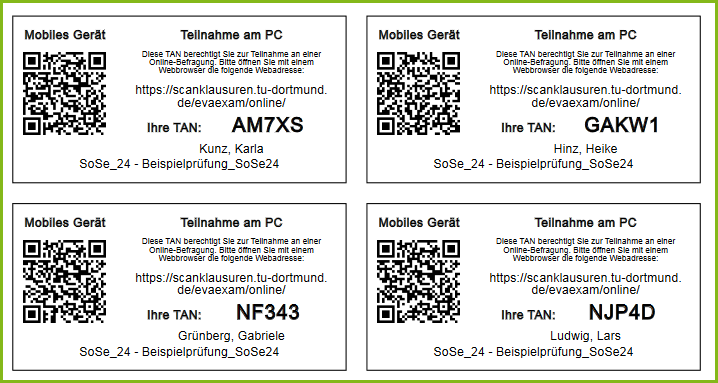
Vorab versenden
Für ein @home-Szenario bietet es sich an, die TANs vorab per Mail an die Studierenden zu versenden. Die E-mailadressen haben Sie beim Teilnehmendenimport mit hochgeladen.
Aber auch für ein Vor Ort-Szenario (z.B. im E-Prüfungsraum) ist der TAN-Versand vorab möglich. Hier ist es wichtig, die Studierenden zu instruieren, ihre TAN-Nummern selbst ausgedruckt/aufgeschrieben etc. zur Prüfung mitzubringen!
Schaltfläche [TANs per Mail an Befragte versenden] wählen (1):
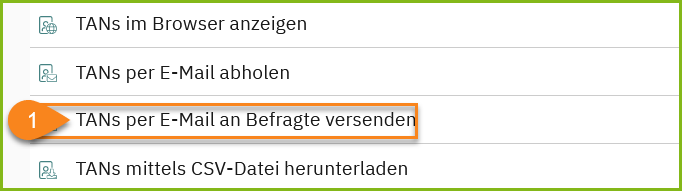
Empfänger und Absender prüfen
Es öffnet sich eine Übersicht der Anzahl an TANS, der Empfänger sowie der Absenders (2).
Mit [Abschicken] (3) öffnet sich zunächst ein Pop-Up Fenster.
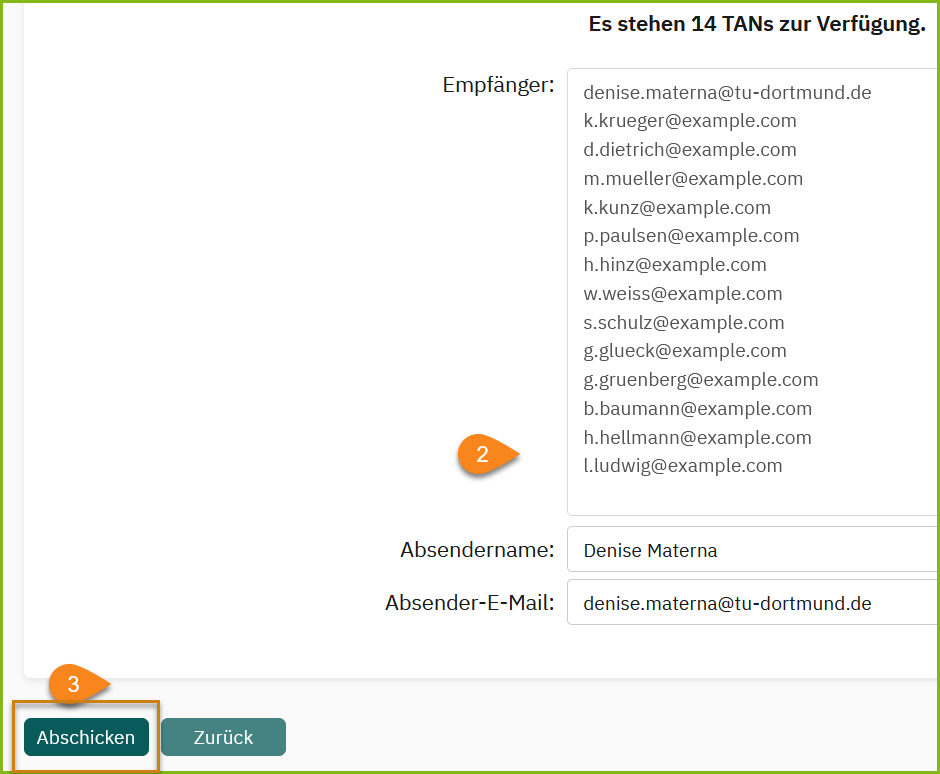
Mailtext und Mailadressen prüfen
In dem geöffnete Pop-Up Fenster (4), kann der Mailtext angepasst und abschließend versendet werden.
Achtung: Niemals den Text in den eckigen Klammern anpassen!
Im unteren Bereich des Fensters [Mails prüfen] wählen (5). um die Adressen auf korrekte Syntax zu prüfen.
Anschließend [Mails verschicken] wählen (6).
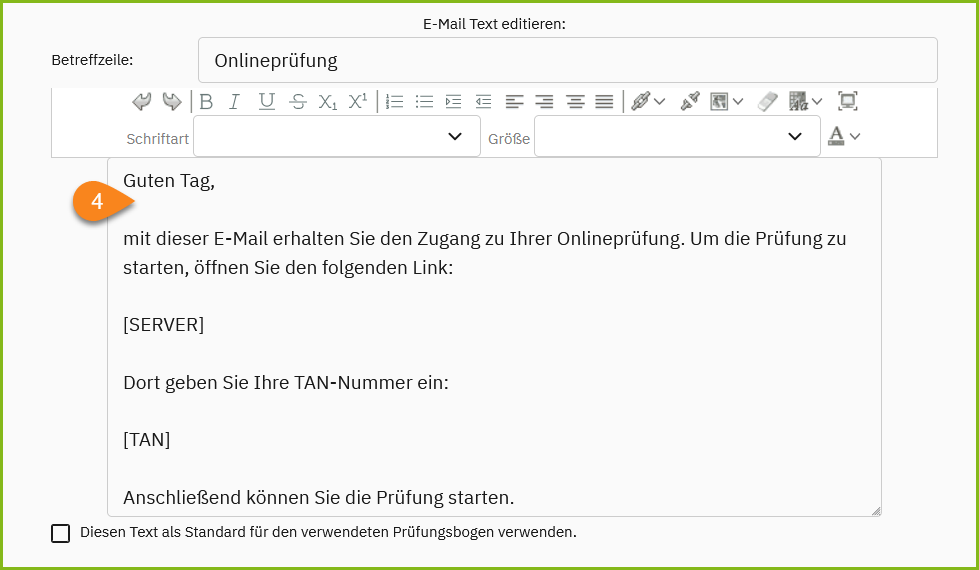
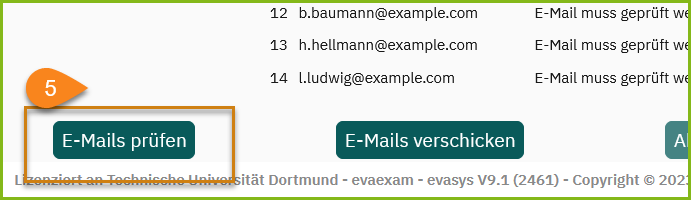
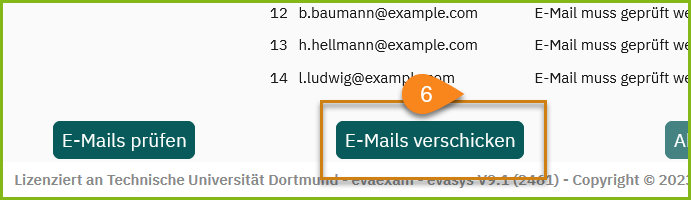
Warnmeldung bestätigen und absenden
Es erscheint eine Warnmeldung des Browsers, das Fenster nicht zu schließen, bevor der Mailversand abgeschlossen wurde, Diese muss mit [OK] bestätigt werden (7).
Anschließend wird angezeigt, dass die Mails verschickt werden (8).
Wenn alle Mails verschickt worden sind (9), können Sie das Fenster [Schließen].
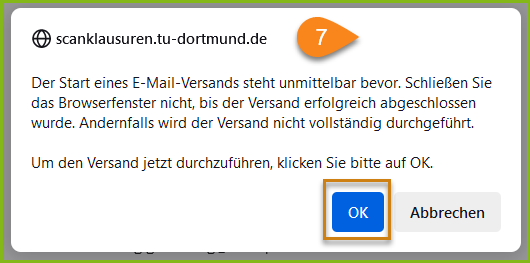
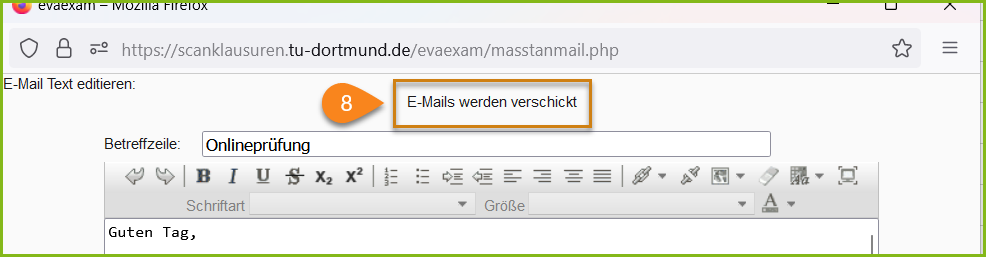
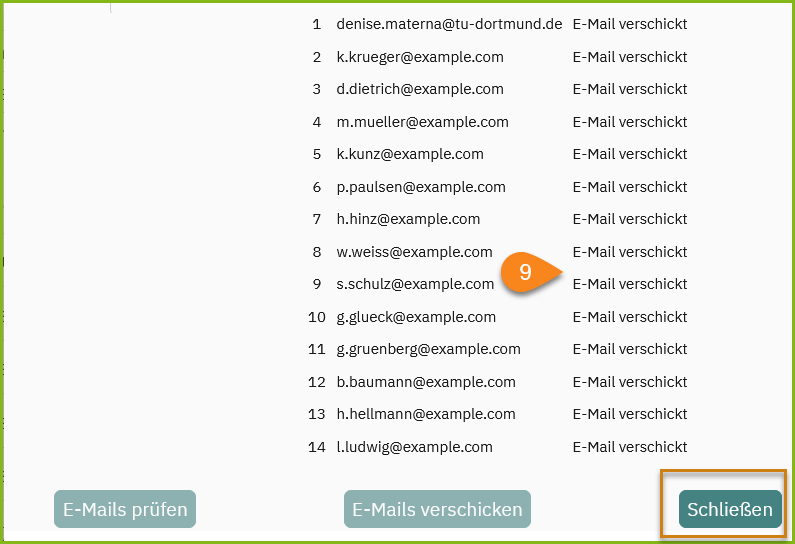
Eingang Studierendenpostfach
Die Studierenden bekommen eine Mail, in der die eckigen Klammern [SERVER] und [TAN] automatisch mit dem Link zur Prüfung sowie der TAN-Nummer ausgefüllt sind (10).
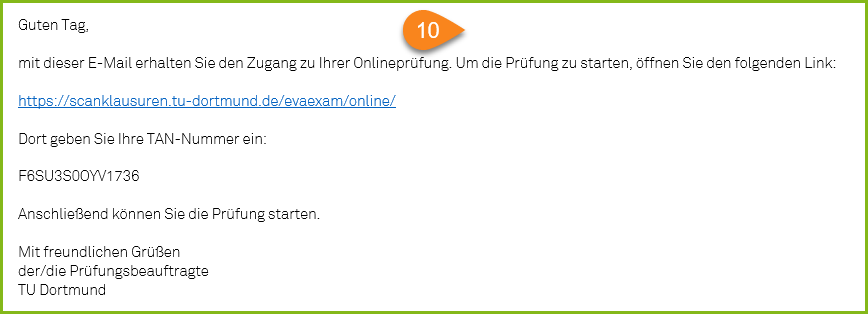
Hinweise zum TAN-Verfahren
- Die TANs, die per Mail versendet werden, sind laut Hersteller noch einmal verschlüsselt und somit länger als die angezeigte TAN der Kärtchen, der .csv-Liste und auch der im Dashboard. beide TAN-Varianten funktionieren simultan.
- Die TANs können nach dem Mailversand nicht mehr im Browser angezeigt oder als .csv heruntergeladen werden. Sie haben jederzeit Zugriff auf die TANs über das Dashboard.
- Wenn Sie einen Fehler im Prüfungsbogen nach TAN-Versand entdecken, den Sie nicht hinnehmen wollen, müssen neue TANs generiert und verschickt werden. Dazu wie folgt vorgehen: Den verwendeten Prüfungsbogen kopieren, die Kopie bearbeiten, dann eine Prüfung basierend auf dem neuen Bogen anlegen und damit neue TAN-Nummern zu versenden. Teilen Sie den Studierenden mit, welches die aktuellen Zugänge sind, um Missverständnisse zu vermeiden.
- Bei eingestellter Zeitlimitierung werden die TANs beim Prüfungseintritt automatisch gesperrt.
TANs reaktivieren
Im Prüfungs-Dashboard kann eine bereits verwendete TAN (verwendet/gesperrt = grau) wieder bereitgestellt werden. Dazu das TAN-Icon in der Spalte TAN sperren/öffnen klicken. Das Icon färbt sich grün, dann ist ein Wiedereintritt mit der gleichen TAN in die Prüfung möglich. Die Daten sollten aus der automatischen Speicherung der Prüfung übernommen werden.
Bei eingestellter Zeitlimitierung wird die TAN beim Prüfungseintritt automatisch gesperrt (grau). In den anderen Prüfungen können die TANs per Klick manuell gesperrt werden (grün--> grau).