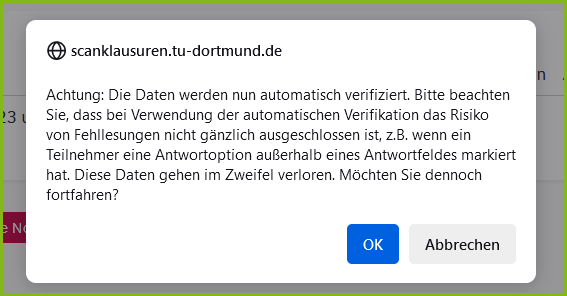DLL-Toolboard
EvaExam Scan - Verifikation
Inhaltsübersicht
2. Verifikations-Accounts [Bearbeiten]
3. Stapel- vs. Prüfungsansicht [Bearbeiten]
4. Korrekturansicht [Bearbeiten]
4.1. Beispiel: Füllungsgrad grenzwertig
4.2. Beispiele: Kein gültig angekreuztes Feld gefunden
5. Non-Forms löschen [Bearbeiten]
Verifikation [Bearbeiten]
Nach dem Scannen der Bögen müssen unsicher gescannte Kreuze per Sichtkorrektur überprüft und manuell bestätigt werden. Dies ist durch den Status Verifikation erkennbar.
Um die Verifikation durchzuführen, klicken Sie auf die Statusmeldung oder wählen Sie unter AKTIONEN im linken Seitenmenü den Menüpunkt „Verifikation“.
Gründe für eine erforderliche Verifikation sind:
- Füllungsgrad grenzwertig: Füllungsgrad eines Kästchens reicht nicht aus, um als Kreuz erkannt zu werden.
- Füllungsgrad oberhalb der gültigen Füllung: meist: Kästchen ist geschwärzt z.B. weil die Kreuzung wiederrufen wurde.
- Ankreuzfeld ist ungültig: z.B. zwei oder mehr Kreuze für ein Kästchen gefunden.
- Kein gültig angekreuztes Feld gefunden: Kästchen nicht als ausgeüllt erkannt oder Kästchen ist tatsächlich leer.
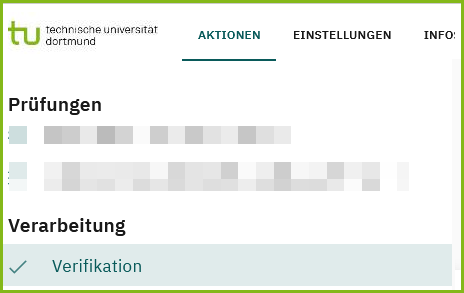
Verifikations-Accounts [Bearbeiten]
Grundsätzlich können Prüfende die Prüfung in ihrem eigenen Account verifizieren.
Zur Unterstützung können zusätzliche Verifikator-Accounts eingerichtet werden, um die unsicher gescannten Kreuze manuell zu überprüfen. Damit ein Verifikator-Account Zugriff auf die Prüfung hat, muss unter Einstellungen/Nutzerprofil des Prüfenden das Häkchen für Support (1), zumindest für den Zeitraum der Verifikation, gesetzt werden. Das Häkchen kann anschließend wieder entfernt werden.
Die Verifikator-Accounts haben keinen Zugang zu den Gesamt-Ergebnissen der Prüfung. Damit eignen sie sich Verifikator-Accounts grundsätzlich gut für Unterstützung durch Hilfskräfte.
Erst nach abgeschlossener Verifikation erscheinen die Ergebnisse der Prüfung in dem Account, in dem die Prüfung angelegt wurde.
Wenden Sie sich für EvaExam Verifikator-Accounts an service.itmc@tu-dortmund.de.
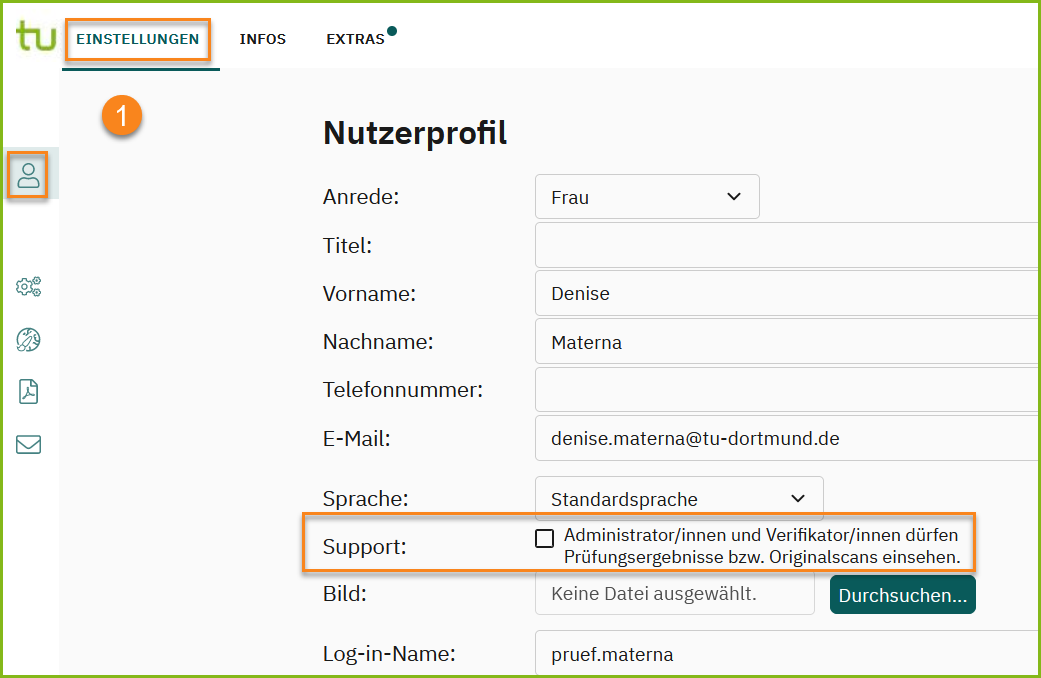
Stapel- vs. Prüfungsansicht [Bearbeiten]
In der Verifikationsansicht sind alle zu verifizierenden Prüfungen in einer Tabelle dargestellt.
- In der Prüfungsansicht befinden sich alle noch zu verifizierenden Prüfungen des Accounts.
- In der Stapelansicht (2) befinden sich die einzelnen Stapel (=Scan-Aufteilungen) die zu den zu verifizierenden Prüfungen gehören. Die gescannten Stapel (eine Prüfung kann aus mehreren Stapeln bestehen) werden einzeln in der Tabelle aufgelistet. Es empfiehlt sich in der Stapelansicht zu verifizieren.
Die Tabelle zur Stapelansicht setzt sich aus folgenden Spalten zusammen:
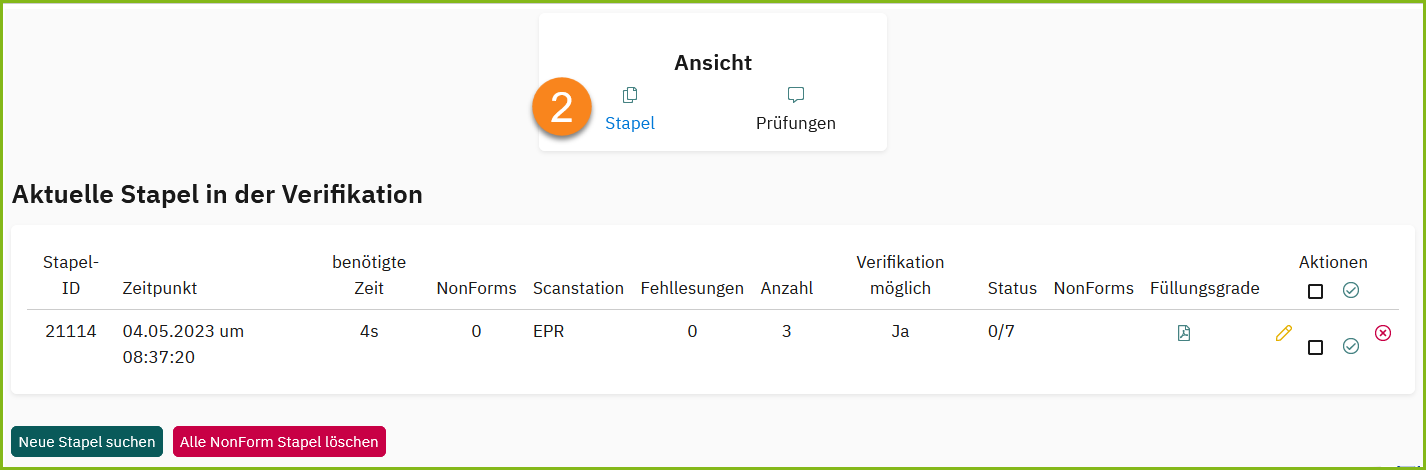
- Stapel ID: Fortlaufende Nummer des Stapels
- Zeitpunkt: Datum und Uhrzeit des Scanvorgangs
- Benötigte Zeit: Bearbeitungszeit des Scanners in Sekunden
- NonForms: Anzahl der nicht erkannten (meist leeren) Seiten im Stapel
- Scanstation: Name der Scanstation
- Fehllesungen: Anzahl nicht gefundener Antwortkästchen
- Anzahl: Anzahl aller Seiten
- Verifikation möglich: Zeigt an, ob andere Nutzer den Stapel schon bearbeiten (dann wäre der Stift ausgegraut)
- Status: bearbeitete Korrekturen / Korrekturen insgesamt
- NonForms
- X: Alle NonForms löschen (erforderlich, um Verifikation abzuschließen)
- Blatt-Symbol: NonForms anzeigen - Füllungsgrade: Grad der Schwärzung in den Kästchen
- Füllungsgrade in Original-PDF anzeigen. - Aktionen
- Gelber Stift: Stapel verifizieren.
- Grünes Häkchen: Automatische Verifikation für diesen Stapel ausführen (nicht empfohlen!).
- Rotes X: Stapel löschen (Achtung, nicht benutzen und nicht mit der Schaltfläche Non-Forms löschen verwechseln!!).
Korrekturansicht [Bearbeiten]
Mit dem Stiftsymbol gelangt man zur Verifikation in die Korrekturansicht.
In der Korrekturansicht wird immer eine zu verifizierende Frage für alle Prüfungsteilnehmenden betrachtet. In der Regel startet die Verifikation mit der Sichtkorrektur der Matrikelnummern.
Das Fenster beinhaltet folgende Elemente:
(1) Kopfbereich: Grund zur Verifikation & Fortschrittsbalken zur Stapel-Bearbeitung.
(2) Original-Bildausschnitt des eingescannten Prüfungsbogens. Durch Anklicken kann dieser in Originalgröße in einem separaten Fenster angezeigt werden.
(3) Ankreuzung / Korrektur: Diese Ansicht informiert Sie über die Entscheidung des Scanners und ermöglicht es, die angekreuzten Kästchen zu verändern.
(4) Weiter: Übernahme der Korrektur/Verifikation und Wechsel zur Nächsten.
(5) Zurück: Navigation zu den zuvor bearbeiteten Fragen/Feldern (solange möglich, bis manuell gespeichert wurde).
(6) Prüfungsbogen: Anzeige der kompletten Bogenseite in einem neuen Fenster. Die Ansicht kann für den Kontext hilfreich sein. Fragliche Kästchen sind rot markiert.
(7) Speichern: Der aktuelle Stand der Korrektur wird gespeichert. bereits mit [Weiter] verifizierte Antworten werden beim nächsten Aufruf nicht mehr angezeigt. Anschließend Wechsel in die Übersicht. Die Verifikation kann sofort oder zu einem späteren Zeitpunkt fortgesetzt werden.
(8) Abbrechen: Die Korrektur wird abgebrochen. Wichtig: Sämtliche Korrekturen seit der letzten Speicherung gehen verloren.
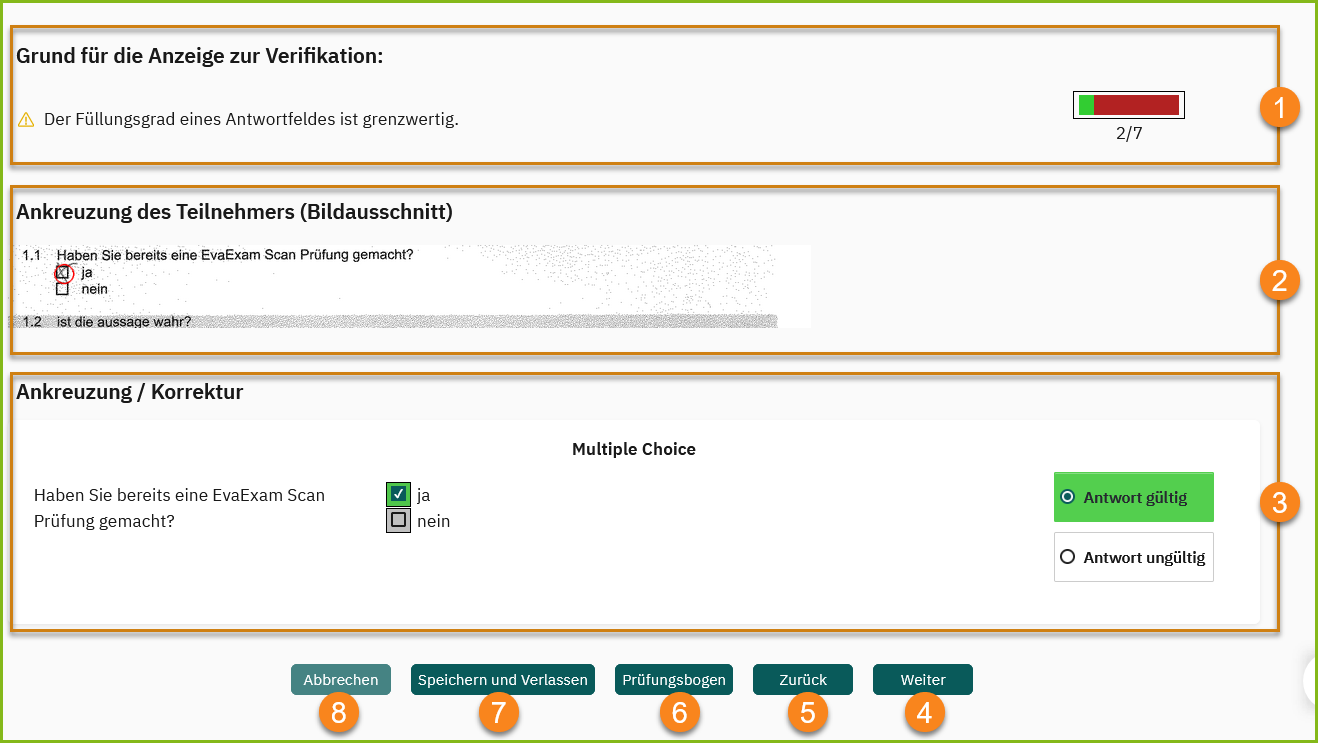
Beispiel: Füllungsgrad grenzwertig
Füllungsgrad reicht nicht aus, um als Kreuz erkannt zu werden.
Lösung: Ankreuzung verifizieren oder ggf. korrigieren. Ist die Antwort als gültig markiert, werden die Punkte für die Aufgabe anschließend automatisch berechnet.
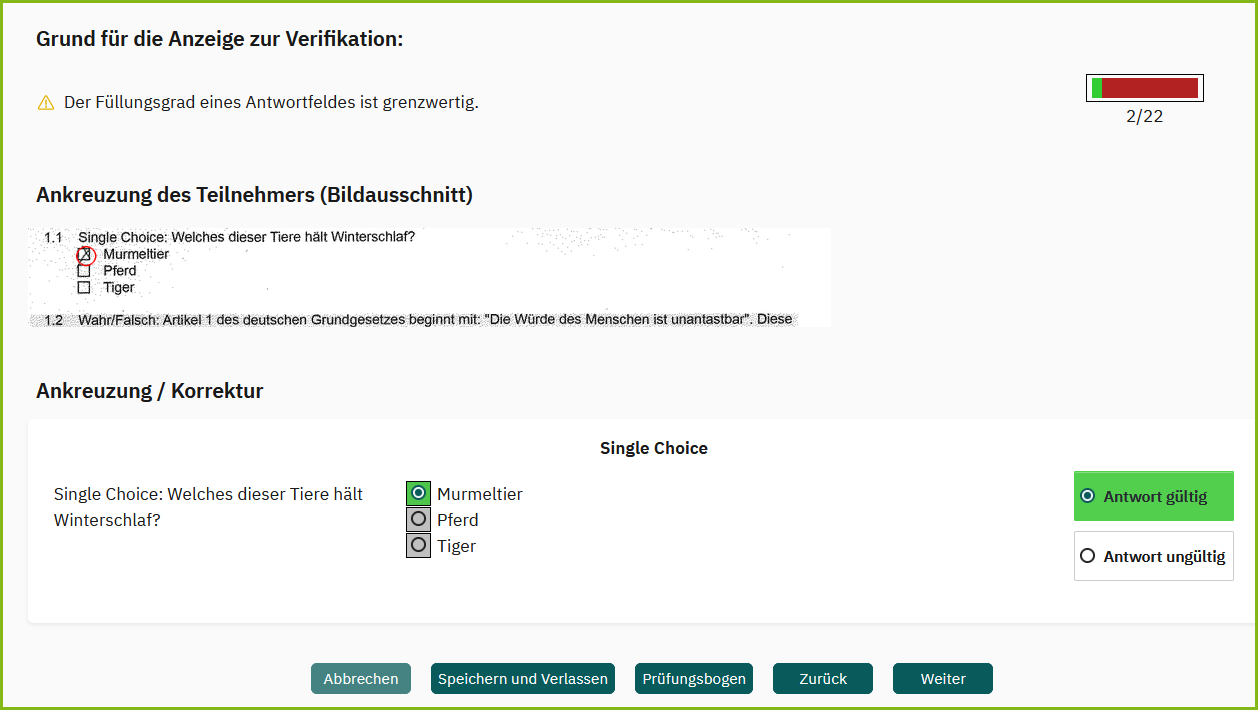
Beispiele: Kein gültig angekreuztes Feld gefunden
A) Frage wurde nicht beantwortet.
Anwort ist ungültig markiert, somit gibt es keine Punkte für die Aufgabe.
B) Kreuze wurden durch den Scanner nicht erkannt.
Das System erkennt die Antwort daher als ungültig.
Lösung: Kreuze in der Korrektur setzen und Anwort als gültig markieren, somit werden die Punkte für die Aufgabe anschließend automatisch berechnet.
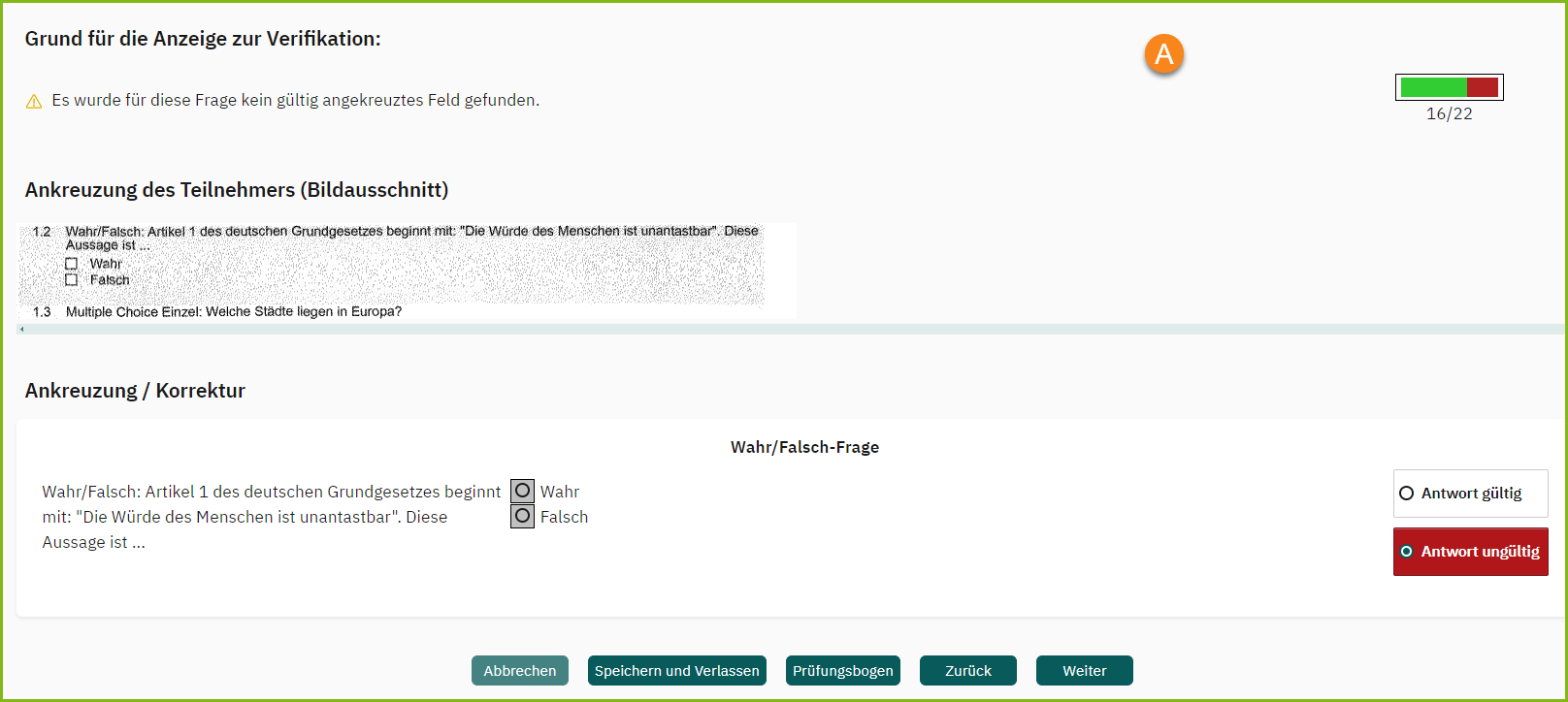
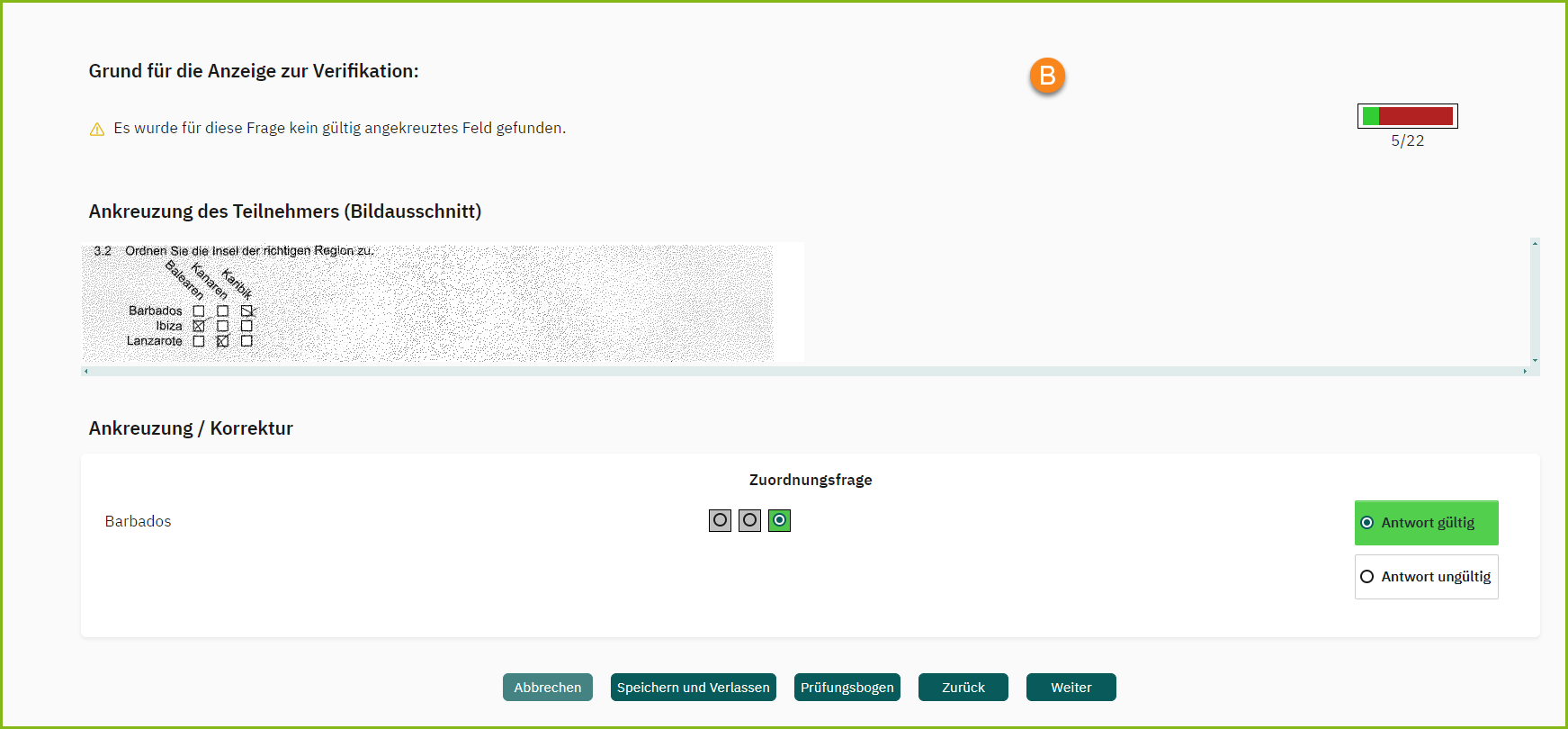
Non-Forms löschen [Bearbeiten]
Non-Forms sind Seiten, die beim Scan als nicht zur Prüfung zugehörig erkannt wurden. Non-Forms können z.B. leere Seiten oder auch Rückseiten der Prüfungsbögen sein, auf denen Studierende sich eigene Notizen gemacht haben. Die Non-Forms können nicht einem Prüfungsbogen oder Prüfungsteilnehmenden zugeordnet werden. Sie können sich die Non-Forms über das Blatt-Symbol anzeigen lassen. Letztlich müssen Sie die Non-Forms löschen, um die Verifikation abschließen zu können.
Verifikation abschließen [Bearbeiten]
Mit dem Abschluss der Verifikation für eine Prüfung werden die verifizierten Ergebnisse automatisch endgültig im System gespeichert. Der Status der Prüfung wechselt zu „Ausgewertet “und die Auswertung ist ab sofort abrufbar. Für Aufgaben mit offenen Fragen, die später online bewertet werden sollen, wechselt der Status auf Punktevergabe.
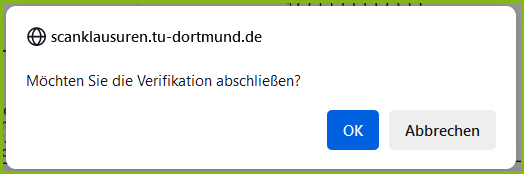
Automatische Verifikation (nicht empfohlen) [Bearbeiten]
Um den Verifikationsprozess zu beschleunigen, ist es möglich, das System automatisch verifizieren zu lassen (Grünes Häkchen in der Stapelansicht).
- Kein gültiges Ankreuzfeld gefunden (ungültig): Alle Fälle, in denen zu einer Frage kein gültiges Ankreuzfeld gefunden wurde, werden automatisch als ungültig übernommen.
- Ein Kreuz sowie Korrektur(en) gefunden: Alle Fälle, in denen zu einer Frage ein Kreuz sowie eine oder mehrere Korrekturen gefunden wurden, werden automatisch mit dem jeweiligen Kreuz als
gültig übernommen. - Vollständige automatische Verifikation der gewählten Stapel: Die gesamte Prüfung wird automatisch verifiziert. Es können keine manuellen Änderungen an den automatisch verifizierten Fragen vorgenommen werden.
Achtung: Bei Verwendung der automatischen Verifikation sind Fehllesungen nicht ausgeschlossen. Diese Daten gehen im Zweifel verloren. Überlegen Sie daher, ob Sie diese Funktion für Ihre Prüfung verwenden möchten.