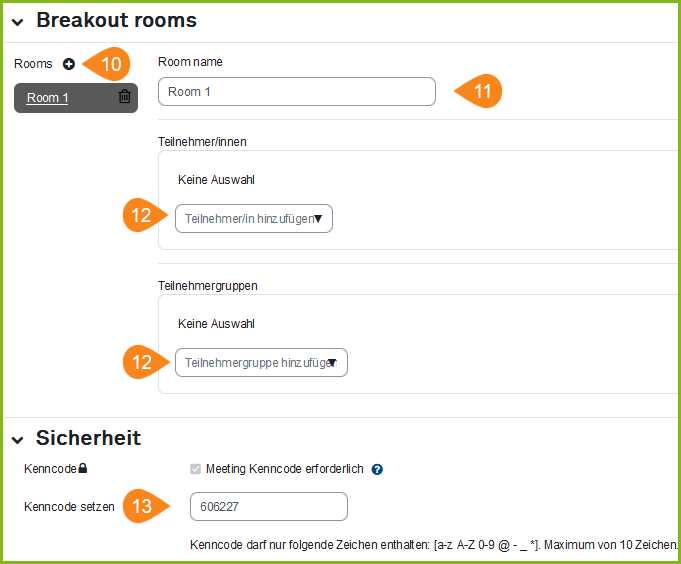DLL-Toolboard
Moodle - Zoom Meeting
Inhaltsübersicht
Toolübersicht | Moodle | Zoom Meeting
Einführung
[Bearbeiten]
Zoom ist eine Videokonferenz-Software, die verschiedene Funktionen für virtuelle Meetings, Webinare und Online-Zusammenarbeit bietet.
Die Aktivität "Zoom Meeting" ermöglicht es, ein Zoom Meeting direkt in Ihren Moodle-Kurs einzubinden und dort zu konfigurieren - Startzeit und Dauer festlegen, Breakout-Räume anlegen - hier können Sie auch mit Gruppen arbeiten - oder alternative Veranstalter:innen festlegen.
Teilnehmer:innen können über den Button "Dem Meeting beitreten" den Zoom-Raum aufrufen.
Zoom Meeting anlegen [Bearbeiten]
Schalten Sie zuerst, oben rechts (1), die Kursbearbeitung ein und wählen nachfolgend über + Aktivität oder Material (2) hinzufügen das Zoom Meeting (3) aus.



In der folgenden Eingabemaske (4) vergeben Sie einen Namen (Pflichtfeld) für das Zoom-Meeting und darunter ggf. eine Beschreibung der Aufgabenstellung / Zielsetzung (5) des Zoom Meetings.
Bestimmen Sie anschließend den Zeitplan (6) des Zoom Meetings. Legen Sie fest,
- wann das Zoom Meeting stattfinden soll, wählen sie den Tag und die Uhrzeit des Meetings (6).
- die Dauer (7) des Zoom Meetings.
- ob es ein wiederkehrendes (8) Zoom-Meeting sein soll.
- ob der Zeitplan des Meetings im Kurs angezeigt (9) werden soll.
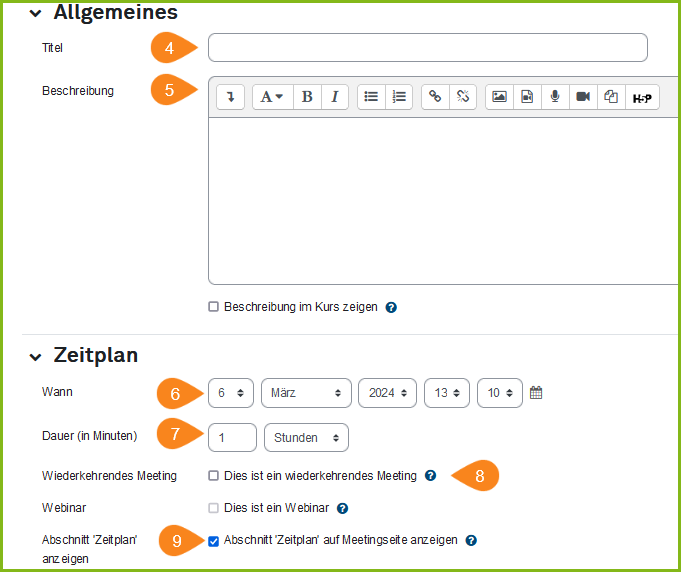
Falls Sie keine Breakout Rooms anlegen möchten, können Sie die nachfolgenden Schritte (10) - (12) überspringen.
Andernfalls gehen Sie wie folgt vor:
- Breakout Rooms anlegen (10) mit dem + Zeichen.
- Breakout Rooms benennen (11).
- Bestimmte Teilnehmer:innen oder Gruppen, die bereits im Kurs angelegt sind, (12) den Breakout Rooms zuweisen.
Anschließend können Sie die Sicherheitseinstellungen des Meetings anpassen und einen Kenncode für das Meeting vergeben (13). Sie können den vorgenerierten Kenncode verwenden oder einen eigenen anlegen. Die Vergabe eines Kenncode ist verpflichtend.
Sie können zudem
- das Wartezimmer aktivieren oder Teilnehmer:innen jederzeit zu dem Zoom Meeting zulassen,
- eine Authentifizierung zum Beitritt anfordern,
- die Sicherheitseinstellung im Kurs anzeigen lassen.
Abschließend nehmen Sie die Einstellungen zu Medien, Alternative Veranstalter:innen, Bewertungen sowie weiteren Einstellungen und Voraussetzungen vor. Alternative Veranstalter:innen können ein Meeting starten und werden per E-Mail darüber informiert, dass sie als alternative Veranstalter:in hinzugefügt wurden.
Wenn die Abschlussverfolgung im Kurs eingestellt ist, können Sie die Bedingungen des Aktivitätsabschlusses festlegen.