DLL-Toolboard
Abschlussbedingungen
Moodle - Video
Inhaltsübersicht
1. Einführung Video-Streaming [Bearbeiten]
Toolübersicht | Moodle | Video
Einführung Video-Streaming [Bearbeiten]
In Moodle können Sie Videos in Kurse einbinden, um Vorlesungen und Materialien für Kursteilnehmende einfach zugänglich zu machen.
In dem Video finden Sie eine Anleitung für das Video-Streaming, die folgende Schritte beinhaltet:
1. Hochladen
2. Löschen
3. Einbinden auf einer Kursseite
4. Einbinden in einen Text
In dem Video finden Sie eine Anleitung für das Video-Streaming, die folgende Schritte beinhaltet:
1. Hochladen
2. Löschen
3. Einbinden auf einer Kursseite
4. Einbinden in einen Text
Sie können Videos direkt als Datei in Moodle hochladen, das Videostreaming hat jedoch mehrere Vorteile. Zum einen können Sie das Video auf fast allen Endgeräten anschauen und zum zweiten passt sich die Qualität automatisch an die Internetgeschwindigkeit an. Alle Videos, die Sie in Moodle hochladen, können auch nur von Ihnen in einen Kurs eingebunden werden.
Hochladen
[Bearbeiten]
Öffnen Sie zunächst den Kurs, in dem Sie das Video hochladen möchten. Wechseln Sie dann in den Bearbeitungsmodus. Als nächstes öffnen Sie die Blockleiste rechts und klicken auf „Block hinzufügen“. Was Sie hier auswählen, ist für alle Kursteilnehmenden sichtbar und sollte daher, wenn Sie fertig sind, wieder ausgeblendet werden.
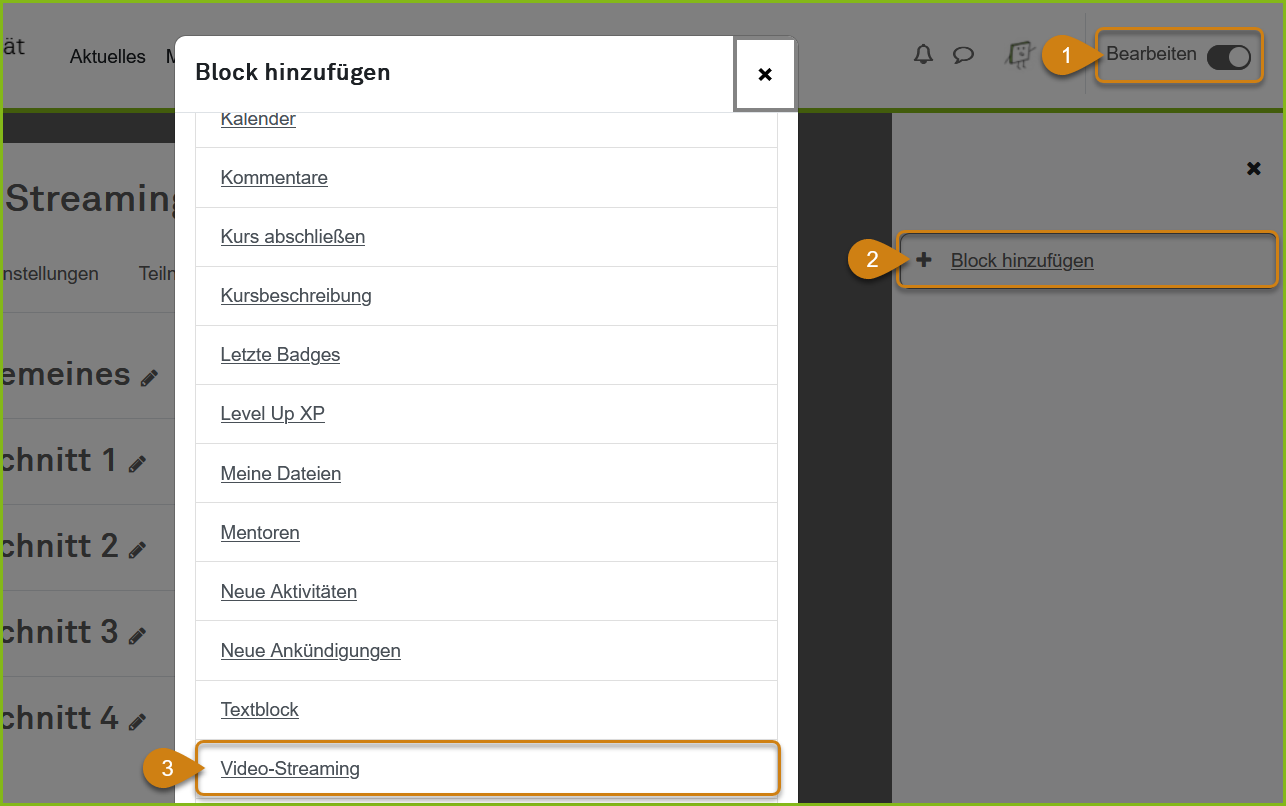
Um das Video hochzuladen, müssen Sie es zunächst auswählen.
Klicken Sie dazu auf „Datei auswählen“.
Der folgende Schritt kann je nach Betriebssystem variieren. In diesem Beispiel wird Windows 11 genutzt.
Wählen Sie die gewünschte Datei aus und klicken Sie auf „öffnen“.
Nun taucht das gewählte Video mittig am linken Rand auf.
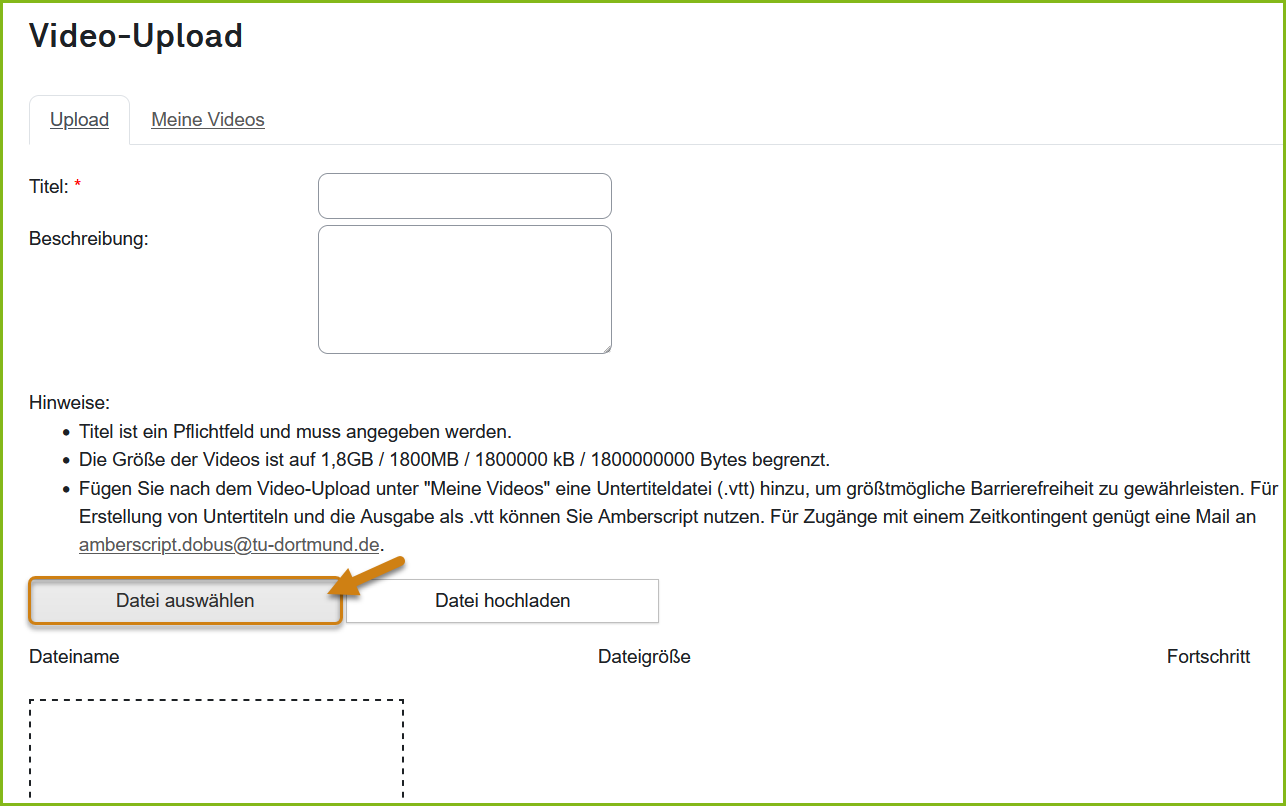
Jetzt müssen Sie dem Video noch einen Namen geben. Wenn Sie möchten, können Sie auch eine Beschreibung hinzufügen. Anschließend kann das Video hochgeladen werden. Klicken Sie dazu auf „Datei hochladen“.
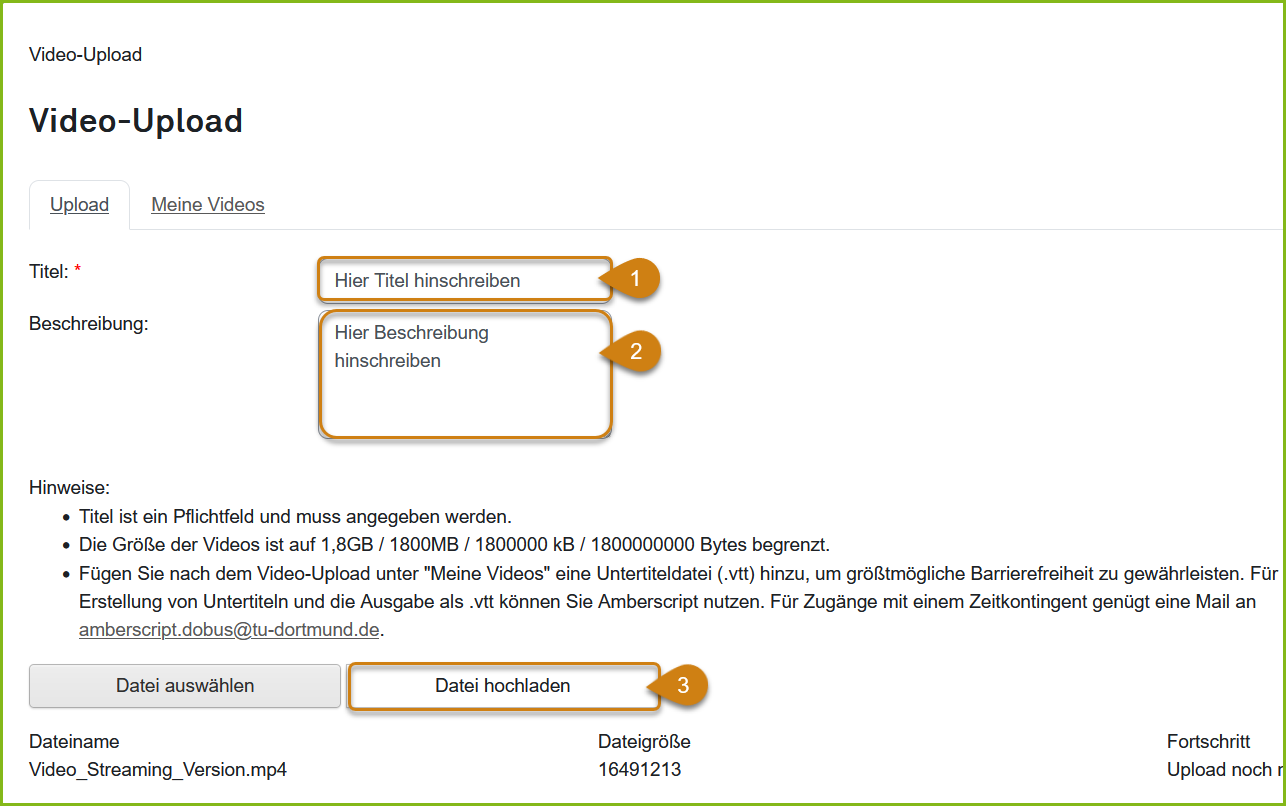
Den Fortschritt des Uploads können Sie mittig am rechten Rand ablesen. Wenn das Hochladen abgeschlossen ist, steht dort "fertig". Das Video wird nun auf dem Server verarbeitet und Sie erhalten eine E-Mail, sobald Sie es verwenden können. Ist ein Video hochgeladen, können Sie es in jedem Ihrer Moodle-Kurse verwenden.
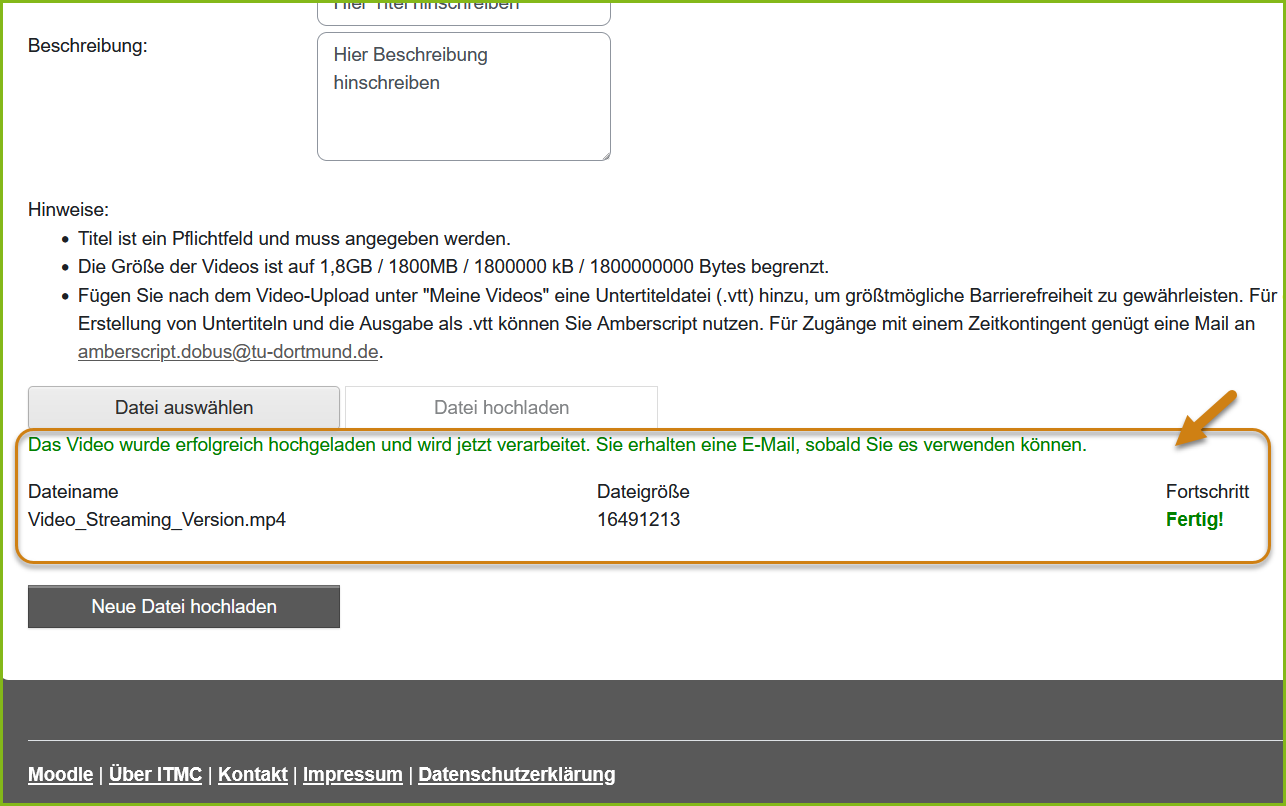
Löschen [Bearbeiten]
Möchten Sie ein Video wieder entfernen, wechseln Sie in den Reiter „Meine Videos“ und klicken bei dem entsprechenden Video auf „Löschen“.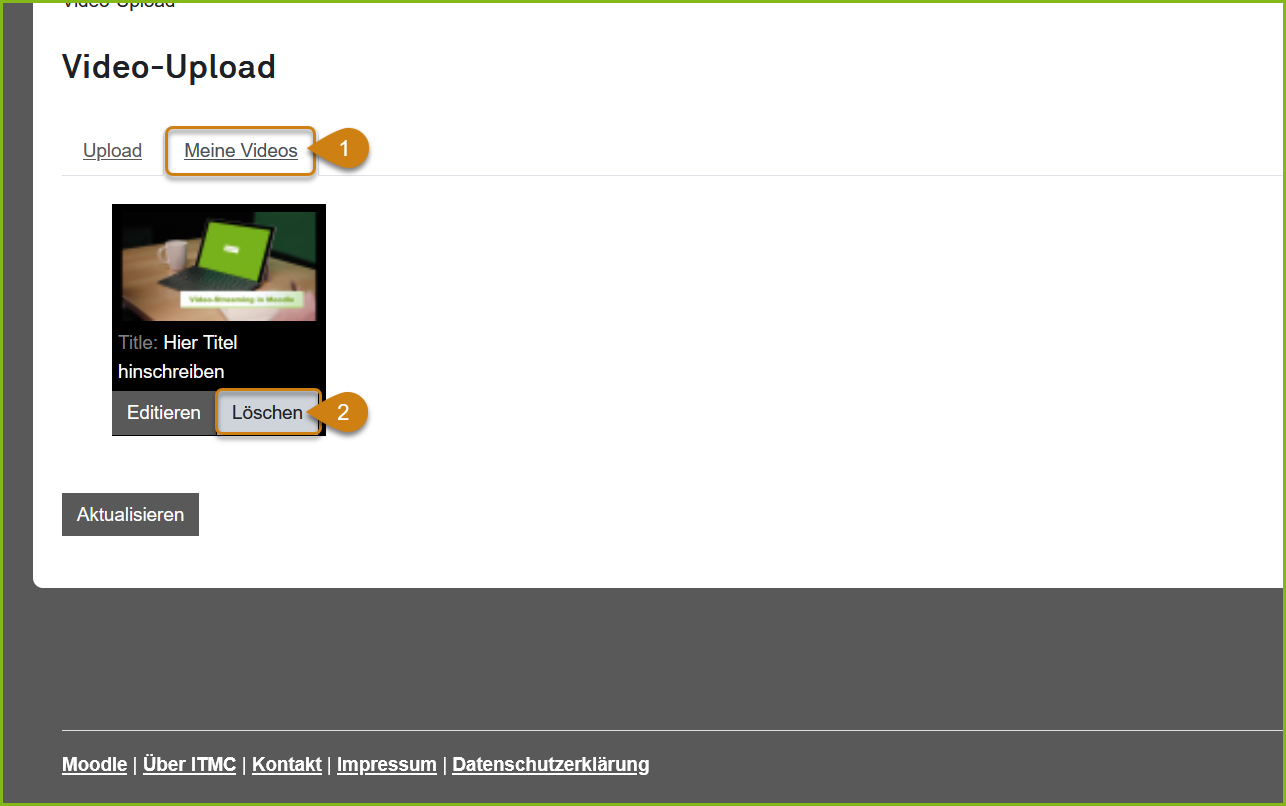
Untertitel
[Bearbeiten]
Um Untertitel hinzufügen, wählen Sie „Editieren“. Nun kann ein Untertiteldatei vom Typ ".vtt" ausgewählt und hochgeladen werden. Das Hochladen von Untertiteln ist in den Sprachen Deutsch und Englisch möglich. Klicken Sie anschließend auf „Speichern“.
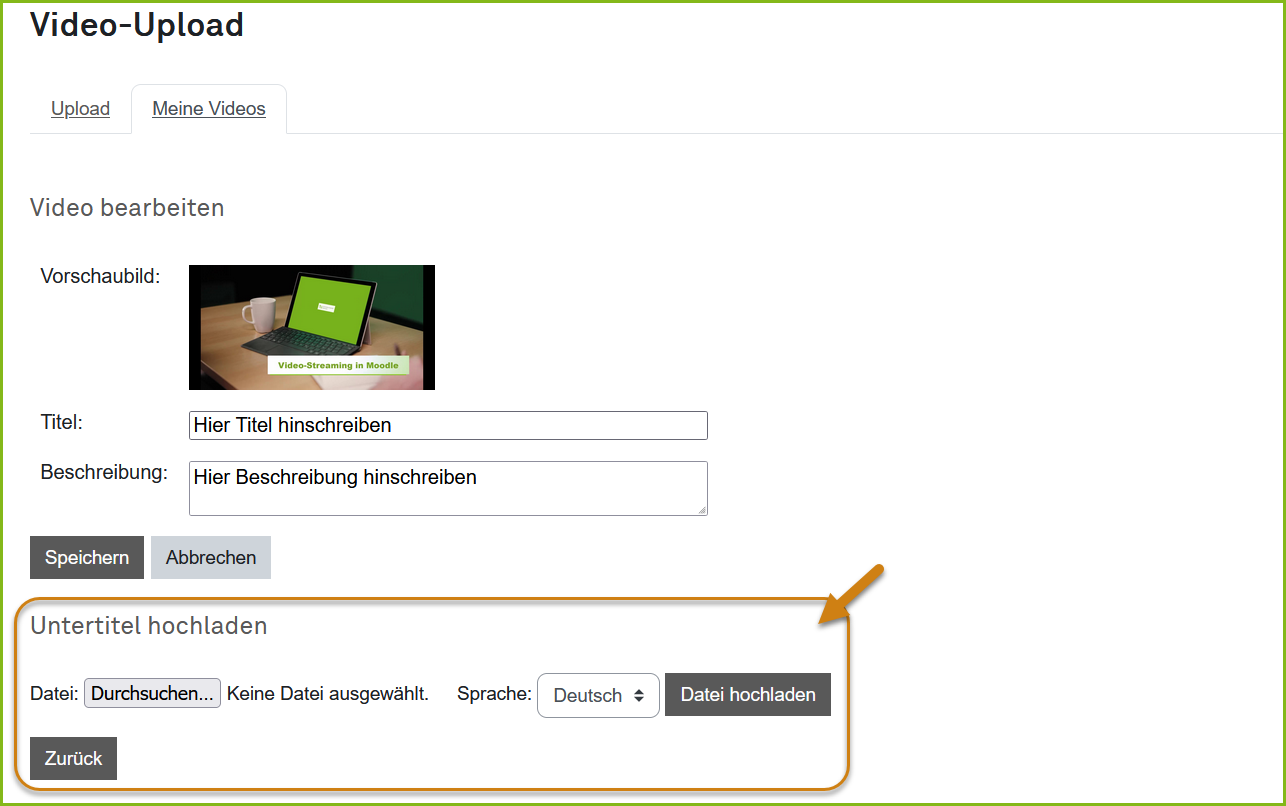
Einbauen auf der Hauptseite des Kurses
[Bearbeiten]
Navigieren Sie wieder in den Moodle-Kurs, in dem Sie das Video einbinden möchten und wechseln Sie in den Bearbeitungsmodus. Suchen Sie den Abschnitt in Ihrem Moodle-Kurs, in dem das Video später erscheinen soll und klicken Sie auf „Aktivität oder Material anlegen“. In dem erscheinenden Menü wählen Sie „Video“. All Ihre hochgeladenen Videos erscheinen nun mittig auf der Seite. Wählen Sie das gewünschte Video aus und klicken Sie anschließend auf „Einbinden".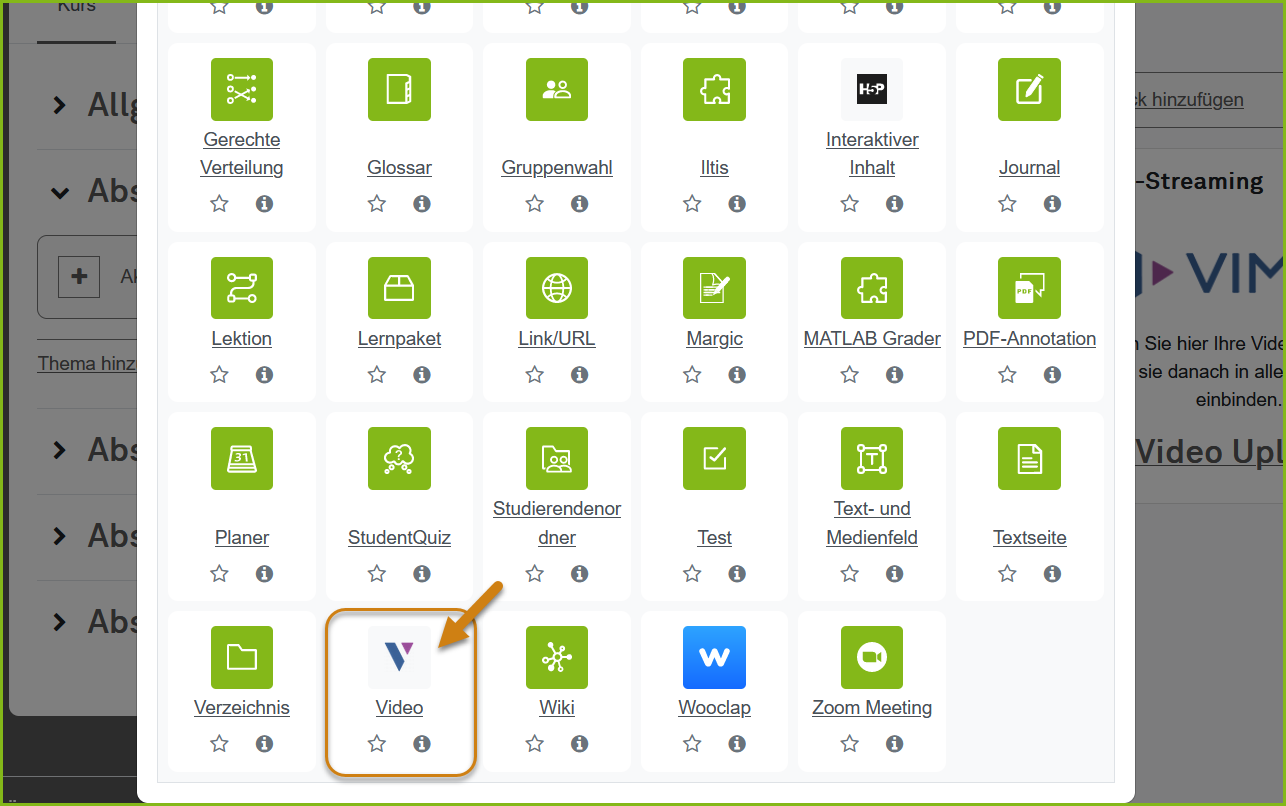
Wenn Sie möchten, können sie den Titel des Videos, welcher innerhalb des Kurses angezeigt wird, verändern und eine Beschreibung hinzufügen. Unten können weitere Einstellungen vorgenommen werden. Wenn Sie fertig sind, scrollen Sie nach ganz unten und klicken Sie auf „Speichern und zum Kurs“. Ihr Video taucht nun an der gewählten Stelle im Moodle-Kurs auf. Jetzt können Sie den Bearbeitungsmodus deaktivieren.
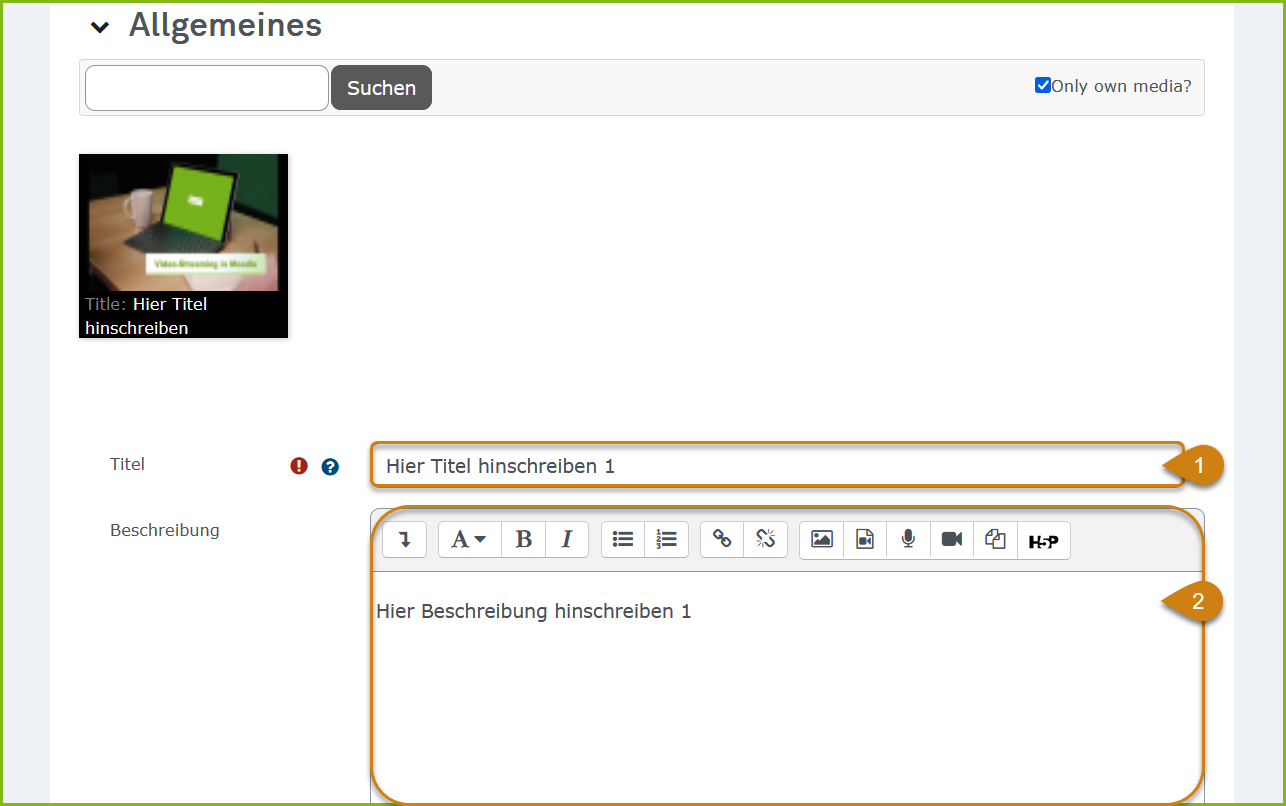
Video in Text einbinden
[Bearbeiten]
Um ein Video in einen Text einzubinden, müssen Sie zunächst den richtigen Texteditor auswählen. Navigieren Sie dazu in die Einstellungen, indem Sie auf Ihr Profilbild und anschließend auf „Einstellungen“ klicken.Unter „Texteditor wählen“ finden Sie den Editor „Atto“. Dieser ermöglich das Einbinden von Videos in Texten.
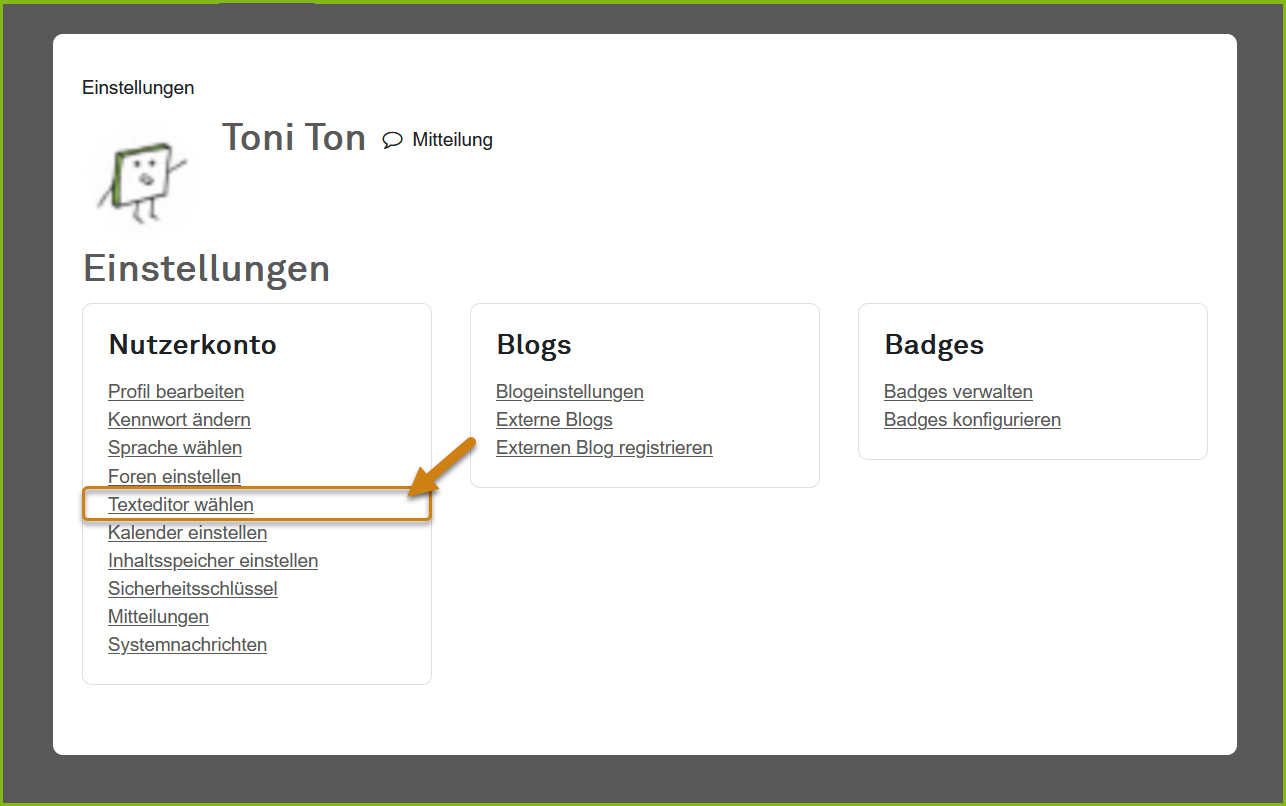
Klicken Sie auf „Änderungen speichern“ und navigieren Sie zu dem Text, in den Sie das Video einbinden möchten. Klappen Sie das erweiterte Menü auf, indem Sie auf den Pfeil oben links klicken und wählen Sie anschließend das VIMP-Symbol. Nun erscheint eine Liste Ihrer Videos aus der Sie das gewünschte Video auswählen können. Sind Sie damit fertig, erscheint das Video nach kurzer Zeit im Textfeld.
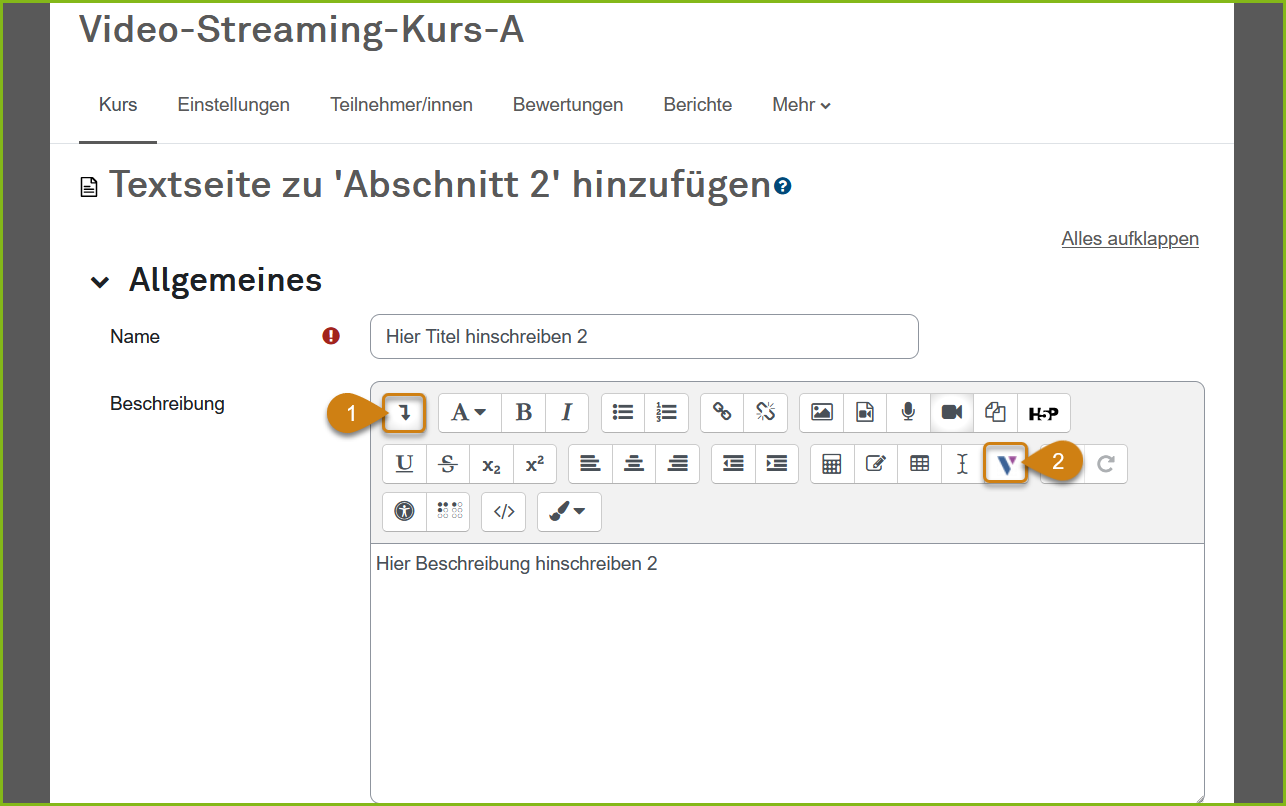
![]() Toolübersicht | Moodle | Video
Toolübersicht | Moodle | Video