DLL-Toolboard
Moodle - PDF-Annotation
Inhaltsübersicht
2. PDF-Annotation anlegen [Bearbeiten]
3. PDF-Annotation konfigurieren [Bearbeiten]
4. PDF-Annotation Nutzung [Bearbeiten]
4.1. weitere Anwendungen:
Toolübersicht | Moodle | PDF-Annotation
Einführung [Bearbeiten]
Mit der Aktivität „PDF-Annotation“ ist es für Teilnehmer:innen und Lehrende möglich, eine PDF-Datei, ohne diese herunterzuladen, direkt in Moodle zu bearbeiten. Sie können je nach Einstellung durch den Lehrenden in der PDF-Datei:
- persönliche Notizen verfassen
- Fragen hinterlegen
- Annotationen erstellen
- (private) Kommentare anlegen
- Beiträge voten
Da alle im Kurs eingetragenen Personen, Fragen und Kommentare lesen und beantworten können, ermöglicht dies die effektive, gemeinschaftliche Beantwortung.
PDF-Annotation anlegen [Bearbeiten]
Schalten Sie zuerst, oben rechts (1), die Kursbearbeitung ein und wählen nachfolgend über + Aktivität oder Material (2) anlegen die Aktivität „PDF-Annotation“ (3) aus.


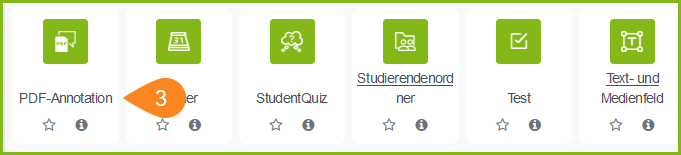
PDF-Annotation konfigurieren [Bearbeiten]
- Sie können festlegen, ob für Teilnehmer:innen-Kommentare eine Abstimmung erfolgen soll (7).
- Freihandzeichnungen von Teilnehmer:innen können aktiviert werden (8).
- Das Speichern des PDF-Dokuments erlauben (9).
- Das Speichern der PDF-Annotationen soll für Teilnehmer:innen erlaubt werden (10).
- Persönliche Notizen auf dem Dokument für Teilnehmer:innen erlauben (11).
- Private Kommentare von Teilnehmer:innen erlauben (12).
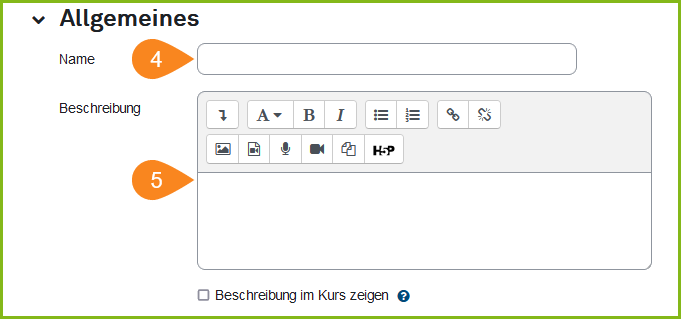
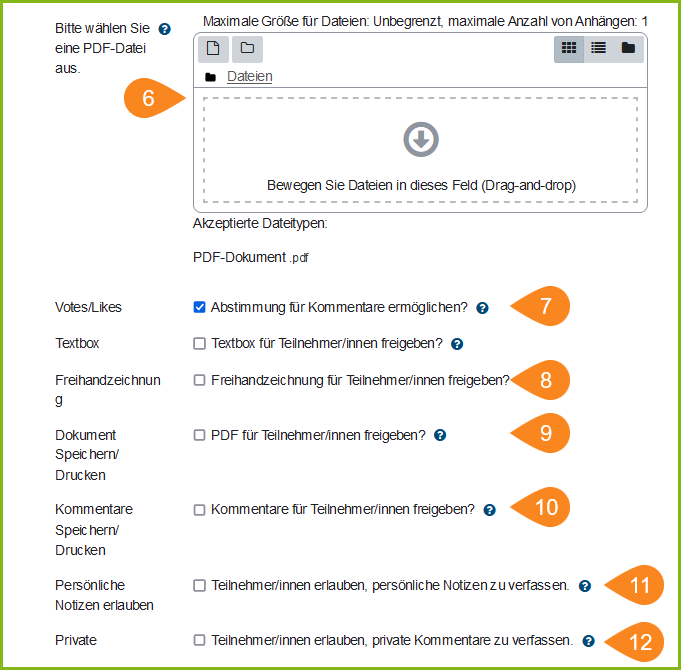
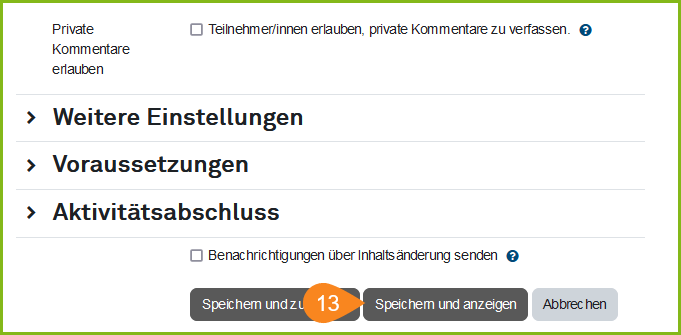
PDF-Annotation Nutzung [Bearbeiten]
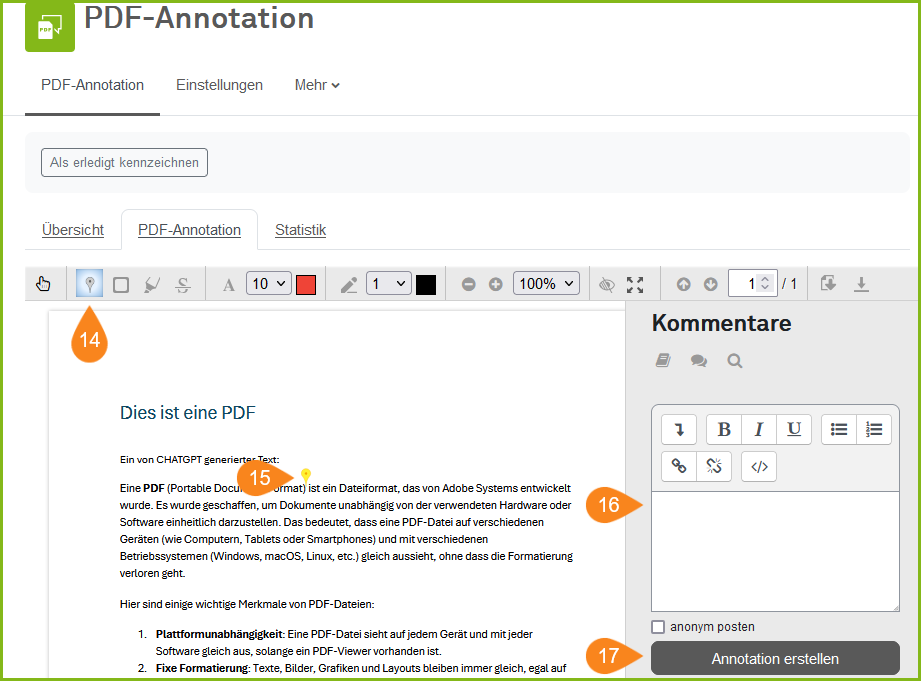
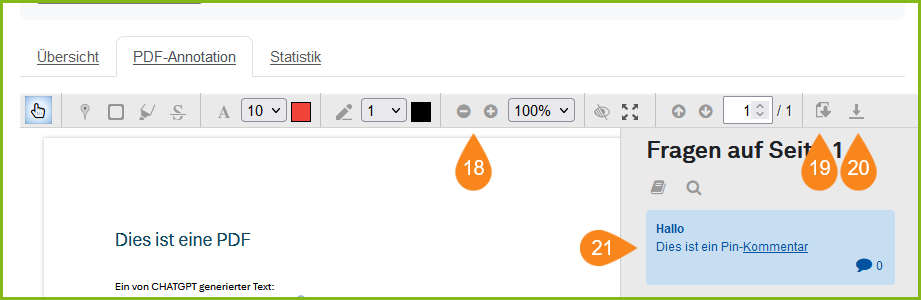
Im Folgenden werden die verschiedenen Möglichkeiten der PDF-Annotations-Nutzung erläutert:
PDF-Annotation Kommentar hinzufügen:- Wählen Sie die Option "Pin-Werkzeug" (14).
- Ziehen Sie den Pin an die gewünschte Stelle der Datei (15).
- Geben Sie in der Eingabemaske Ihren Kommentar ein (16).
- Veröffentlichen Sie Ihren Kommentar im Dokument. Sie haben zudem die Option, es anonym zu posten (17).
weitere Anwendungen:
- Das Dokument kann beliebig vergrößert und verkleinert werden (18).
- Das Dokument kann heruntergeladen werden (19).
- Die Kommentare des Dokuments können heruntergeladen werden (20).
- Wenn Sie auf die einzelnen Kommentare klicken, können bereits erstellte Kommentare kommentiert werden (21).