DLL-Toolboard
Moodle - Glossar
Inhaltsübersicht
2. Glossar anlegen [Bearbeiten]
3. Glossarbeitrag schreiben [Bearbeiten]
Toolübersicht | Moodle | Glossar
Einführung [Bearbeiten]
Das Glossar ermöglicht es Lehrenden wie Teilnehmer/innen, eine Liste von Definitionen, FAQ, Wörterbucher etc. zu erstellen und Ressourcen oder Informationen zu sammeln und zu organisieren. Glossare können von Trainer/innen als Nachschlagewerk zur Verfügung gestellt oder als Lernaktivität von Studierenden im Sinne des kooperativen Wissensaufbaus genutzt werden - im besten Fall über den gesamten Studienverlauf hinweg.
Hinweis: Wenn die Autoverlinkung für Glossare aktiviert ist, werden Glossarbegriffe in allen Texten Ihres Kurses direkt verlinkt. Diese Funktion ist z.B. für Tests abschaltbar.
Beispiele für den Einsatz von Glossaren:
- Eine kollaborative Sammlung von Schlüsselbegriffen
- Ein Bereich zum Kennenlernen, in welchem neue Teilnehmer/innen ihren Namen und ihre persönlichen Daten eingeben
- Eine Ressource mit praktischen Tipps für good practices in einem Arbeitsgebiet
- Ein Bereich zur gemeinsamen Sammlung von nützlichen Videos, Bildern oder Audiodateien
- Eine Sammlung für die Repetition von Dingen, die Sie sich merken sollten
Glossar anlegen [Bearbeiten]
Schalten Sie zuerst, oben rechts (1), die Kursbearbeitung ein und wählen nachfolgend über + Aktivität oder Material (2) hinzufügen die Aktivität Glossar (3) aus.


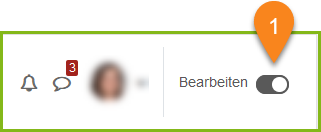
In der folgenden Eingabemaske (4) vergeben Sie einen Namen (Pflichtfeld) für das Glossar und darunter ggf. eine Beschreibung der Aufgabenstellung / Zielsetzung (5) des Glossars.
Legen Sie anschließend fest, ob Sie ein Haupt- oder Sekundärglossar (6) wünschen. In der Regel kommt das Sekundärglossar zum Einsatz. Das Hauptglossar kann nur von der Rolle Lehrender gefüllt werden und eignet sich zum Beispiel, um verschiedene Gruppenarbeiten durch den Lehrenden zusammen zu führen.
Bestimmen Sie anschließend, wie mit den Einträgen (7) verfahren werden soll. Legen Sie fest,ob
- die Einträge geprüft und freigegeben werden sollen, bevor Sie für alle sichtbar sind,
- selbst erstellte Einträge jederzeit von den Ersteller*innen bearbeitet werden können,
- Mehrfacheinträge zu einem Begriff gestattet sind, ob Studierende Einträge kommentieren dürfen und
- die Einträge automatisch verlinkt werden sollen.
Treffen Sie anschließend Entscheidungen zur Darstellung (8) des Glossars. Es stehen sieben Formate zur Verfügung:
- Wörterbuch (mit Synonymen) - Einträge werden in einem Absatz angezeigt. Angabe von synonymen Begriffen. Ohne Autor/in. Anhänge werden als Links angezeigt.
- Wörterbuch (ohne Synonyme) - Einträge werden fortlaufend angezeigt, ohne Angabe synonymer Begriffe.
- Vollständig (mit Autor/in) - Einträge werden forumsähnlich mit Autor/in dargestellt. Anhänge werden als Links angezeigt.
- Vollständig (ohne Autor/in) – Einträge für forumsähnlich ohne Autor/indargestellt. Anhänge werden als Links angezeigt.
- Enzyklopädie - Einträge werden forumsähnlich mit Autor/in dargestellt. Bilder sind in den Text eingebettet.
- Liste - Alphabetische Liste ohne Erläuterung. Einträge werden als Links angezeigt, die zur zugehörigen Erläuterung führen.
- FAQ (Frequently Asked Questions) - Die Worte 'Frage' und 'Antwort' werden automatisch eingefügt.
Legen Sie fest, wie viele Einträge pro Seite angezeigt werden sollen und ob das Alphabet angezeigt werden soll, um auf die Einträge zu jeden Buchstaben separat zugreifen zu können. Legen Sie fest, ob der Link „Alle“ angezeigt werden soll und ob den Teilnehmenden die Druckfunktion ermöglicht wird.
Abschließend nehmen Sie die Einstellungen zu Bewertungen, weiteren Einstellungen, Voraussetzungen und (wenn die Abschlussverfolgung im Kurs eingestellt ist, die Bedingungen des Aktivitätsabschlusses vor.
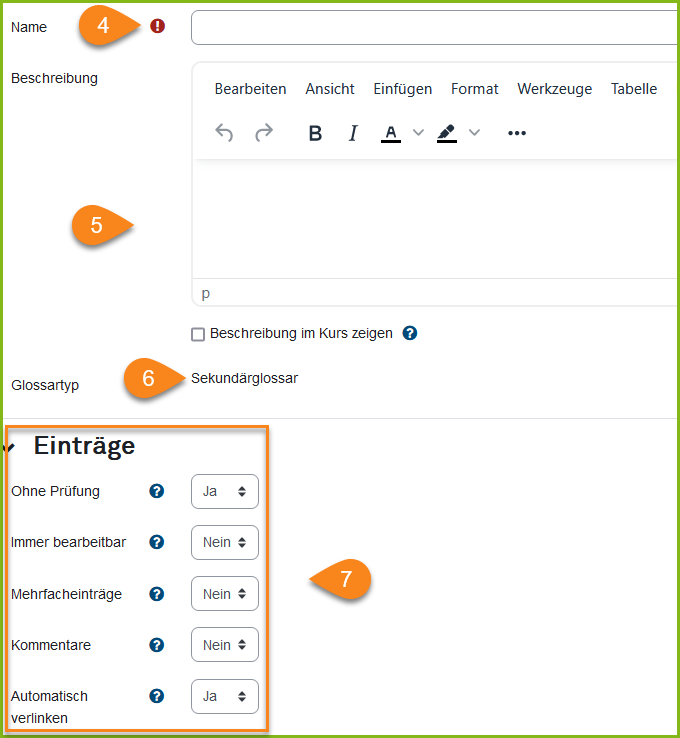
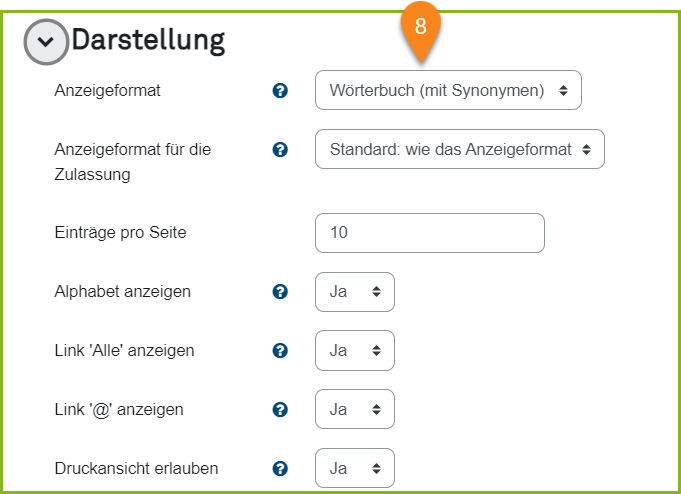
Glossarbeitrag schreiben [Bearbeiten]
Das Glossar ist einsatzbereit. Klicken Sie auf Eintrag hinzufügen, um einen neuen Beitrag anzulegen (10).
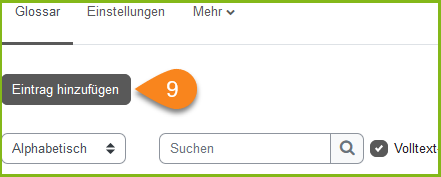
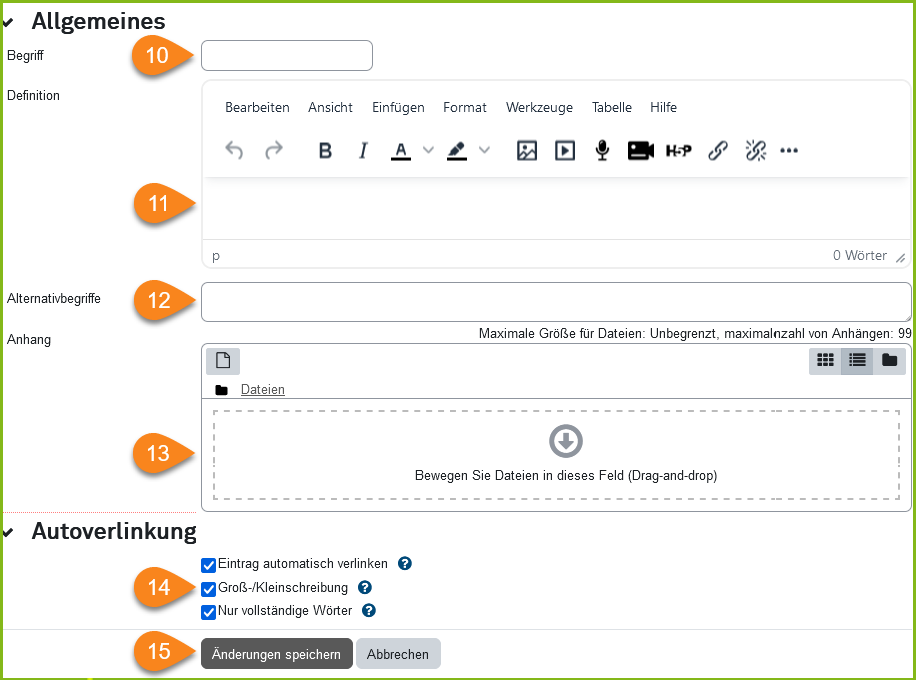
Geben Sie den Begriff im entsprechenden Feld (11) ein und tragen im Editor (12) die gewünschte Definition ein. Der Editor bietet die Möglichkeit Medien (Bilder, Audio, Video sowie Dateien) einzubinden und Verlinkungen zu setzen. Vergeben Sie für den Begriff Alternativbegriffe (Synonyme) (13), um die Suche zu verbessern. Zudem haben Sie die Möglichkeit per Drag und Drop Dateien zur Verfügung zu stellen (14). Es wird automatisch ein Link zur Datei unterhalb Ihrer Definition generiert. Zum Schluß legen Sie fest, ob und gegebenenfalls wie der Begriff automatisch innerhalb des Kurses verlinkt wird. Die Verlinkung erfolgt nur mit in Moodle erzeugten Inhalten. Sie schließen Ihren Eintrag mit Änderungen speichern (15) ab.
Kategorien anlegen [Bearbeiten]
Mit Hiilfe von Kategorien können Glossareinträge organisiert und strukturiert werden.
Zum Anlegen einer Kategorie:
- Aktivieren Sie auf der Glossar-Ansichtsseite die Option Nach Kategorie.
- Klicken Sie auf den Button Kategorien bearbeiten.
- Wählen Sie Kategorie hinzufügen.
- Vergeben Sie einen Kategorienamen
- Legen Sie fest, ob die Kategorie automatisch verlinkt wird.
- Schließen Sie den Vorgang mit Änderungen speichern ab.
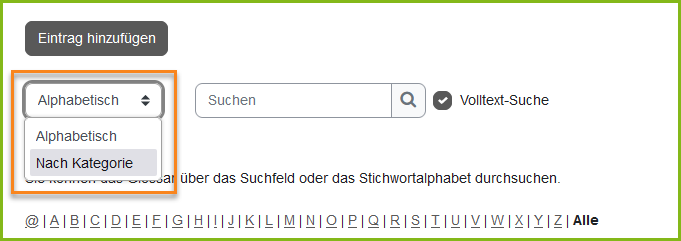
Weiterführende Informationen [Bearbeiten]
- Anleitung: Moodle - Glossar
- Anleitung: Moodle - Glossar nutzen
- Videotutorial: Moodle - Glossar
- Videotutorial: Moodle - Glossary