DLL-Toolboard
Moodle - Datenbank
Einleitung [Bearbeiten]
Die Datenbank ist eine sehr flexible Aktivität. Sie ermöglicht es den Teilnehmer:innen, gemeinsam eine Sammlung von Informationen zu unterschiedlichen Themenstellungen zu erstellen, zu pflegen und zu durchsuchen. Ebenso kann die Datenbank genutzt werden, um die Teilnehmer:innen miteinander zu vernetzen oder die Lehrorganisation effektiv zu unterstützen.
Die Struktur der Einträge wird über unterschiedliche Feldtypen wie kurze Texte, Dropdown-Menü, Textbereich, URL, Bild oder Datei definiert. In flexiblen Vorlagen wird festgelegt, wie die Listenansicht (Übersicht) und die Detailansicht angezeigt werden soll.
Als Trainer:in können Sie Einträge kommentieren und bewerten. Sie können den Teilnehmer:innen auch erlauben, ihrerseits Einträge zu bewerten und zu kommentieren (Peer-Evaluation). Bewertungen können zu einer Gesamtnote zusammengefasst werden, die dann festgehalten wird.
Datenbank in Moodle anlegen [Bearbeiten]
Aktivieren Sie zunächst die Kursbearbeitung und wählen anschließend „Material oder Aktivitäten“ anlegen aus. Klicken Sie in der Übersicht auf die Datenbank.
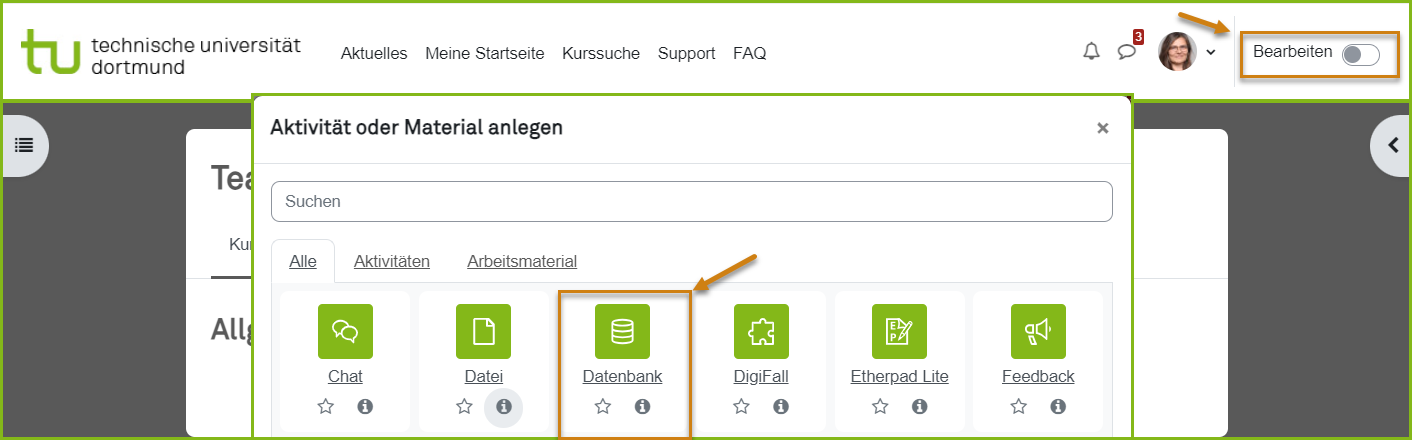
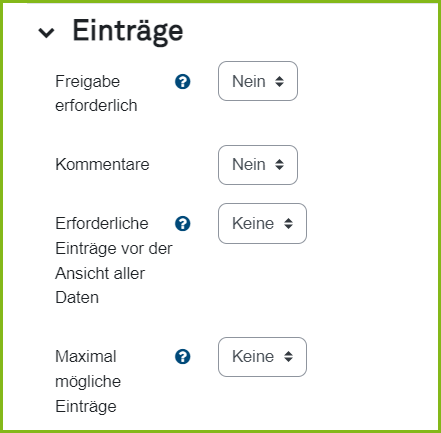
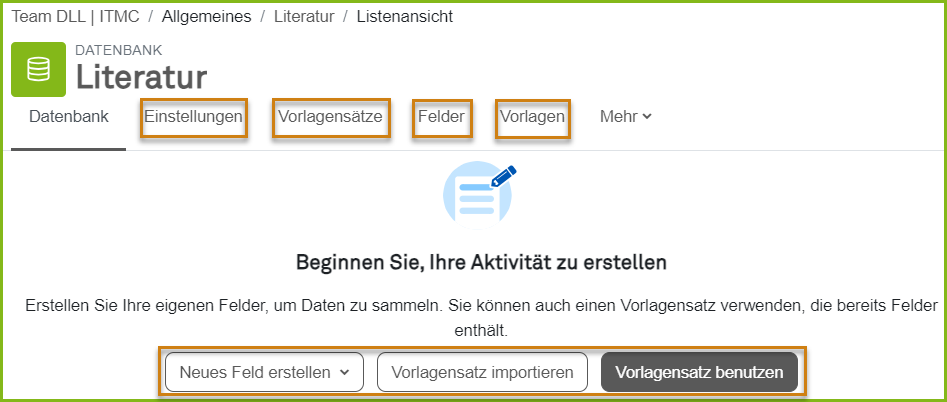
Datenbank strukturieren
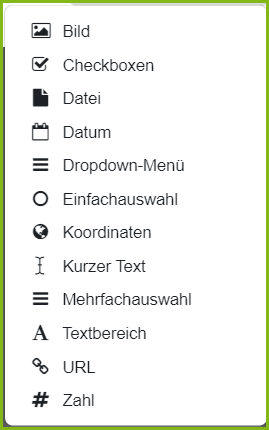
Hinweis: Bitte berücksichtigen Sie bereits beim Anlegen der Datenfelder die korrekte Reihenfolge, um spätere Korrekturen in heruntergeladenen Dateien (csv oder OpenDocument) zu vermeiden. Die Reihenfolge der Felder kann nur nach dem Erstellungsdatum oder alphabetisch sortiert werden. Exemplarisch werden verschiedene Feldtypen und deren Einstellungen vorgestellt:
Textbereich: Nachdem Sie den Textbereich als Feld ausgewählt haben, öffnet sich das nachfolgende Eingabefeld.
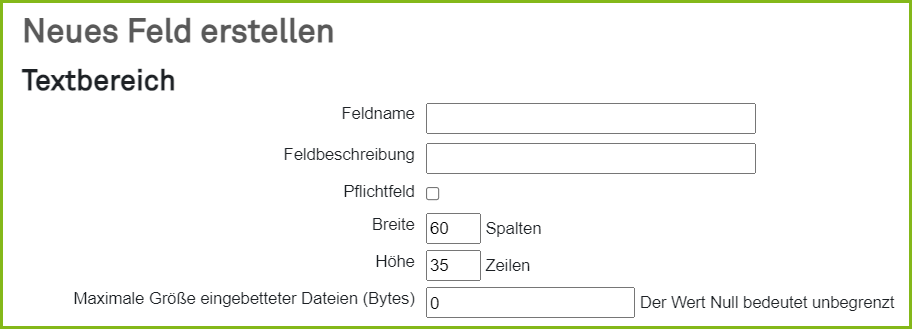
Hier können der Feldname und eine Beschreibung hinzugefügt werden. Außerdem kann festgelegt werden, ob das Ausfüllen dieses Feldes Pflicht ist oder nicht. Spaltenbreite und Zeilenhöhe können angepasst sowie die Maximalgröße einer eingebetteten Datei festgelegt werden. Schließen Sie die Erstellung des Feldes mit Speichern (unten rechts) ab.
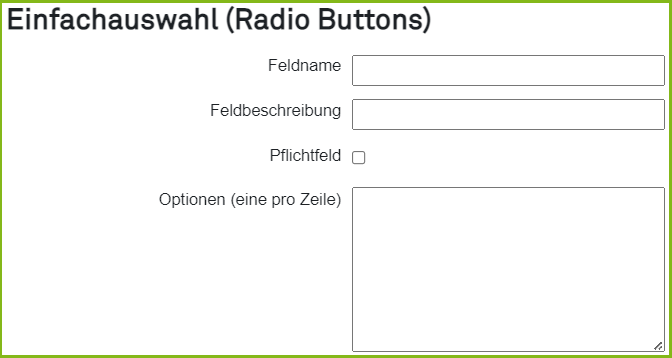
Hinweis: Die Einfachauswahl kann auch mit dem Feldtyp DropDown-Menü umgesetzt werden, die Mehrfachauswahl mit dem Feldtyp Checkboxen. Beide Alternativen unterscheiden sich nicht in der jeweiligen Funktionalität, sondern in der Darstellungsweise.
Darstellung der Datenbank
Nachdem Sie alle Felder für Ihre Datenbank angelegt haben, können Sie die Darstellung der Datenbank überprüfen und ggf. anpassen. Hier sind relevant die Ansicht für „neuer Eintrag“, die „Einzelansicht“ sowie die „Listenansicht“. Zur Überprüfung legen Sie im besten Fall 2-3 Einträge an. Während der Eingabe sehen Sie die Darstellung „neuer Eintrag“. Sollten Sie diese anpassen wollen, können Sie dies im Reiter Vorlagen umsetzen. Entsprechend der Voreinstellungen werden die Felder in der von Ihnen angelegten Reihenfolge angezeigt. Nachdem Sie 2-3 Einträge erstellt haben können Sie die Listenansicht prüfen. Sind Sie mit der Darstellung zufrieden, dann ist Ihre Vorbereitung bereits abgeschlossen. Wenn Sie eine oder mehrere Ansichten an Ihre Bedürfnisse anpassen möchten, gehen Sie wie folgt vor.
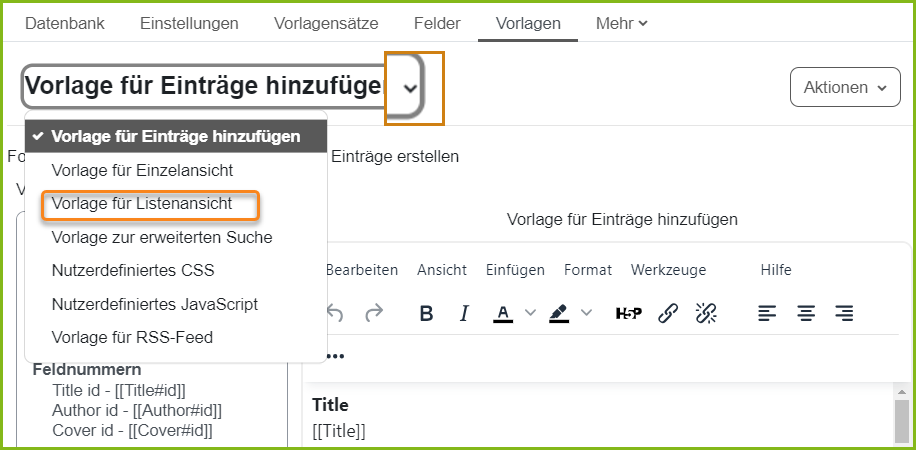
Beispiel:
Tragen Sie in die Tabellen-Zellen der Kopfzeile die Überschriften der zu erstellenden Tabelle ein, in der Regel der Feldname, und zeichnen die Zellen als Kopfzelle aus. In die Tabellen-Zellen des Bereichs „Wiederholter Eintrag“ tragen Sie in doppelten eckigen Klammern den jeweiligen Feldnamen ein – hierbei darf es zu keinen Abweichungen kommen, da der zugehörige Datensatz sonst nicht gefunden wird. Die Einträge für die Fußzeile kann frei gefüllt werden: beispielsweise mit dem aktuellen Semester oder sonstigen Kurzinformationen.
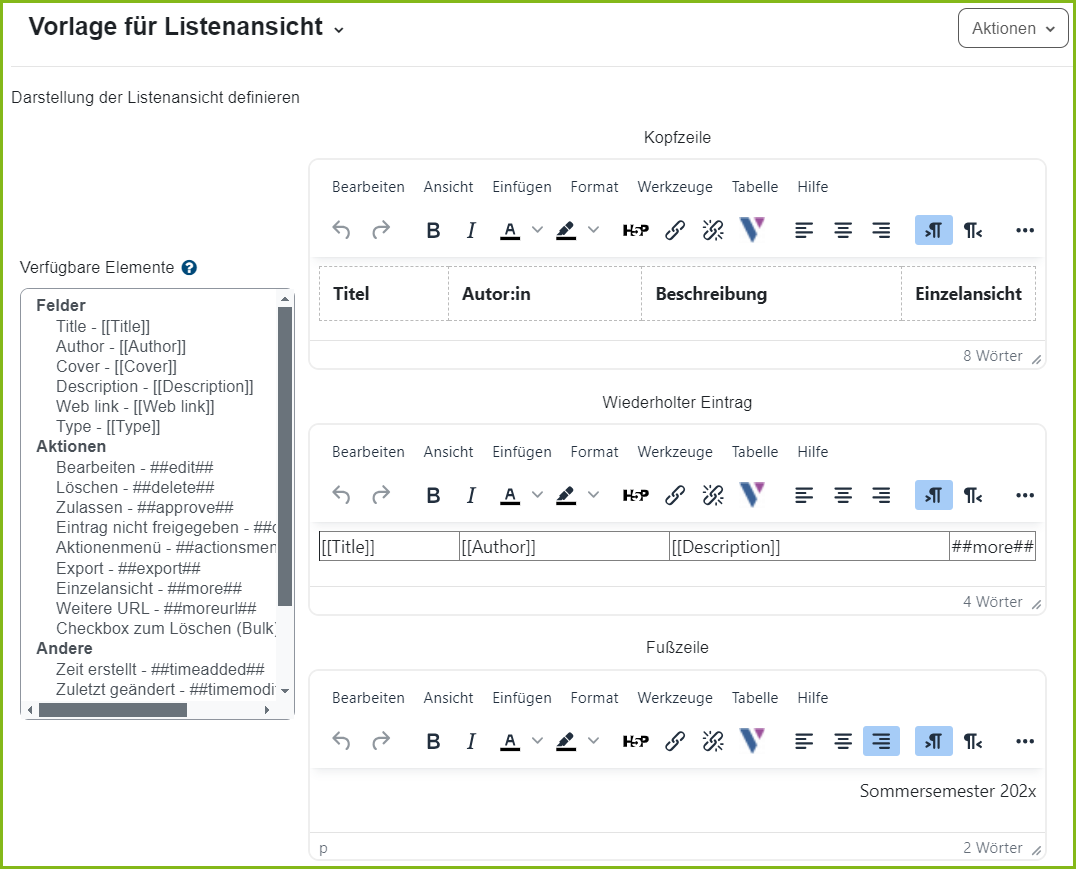
Hinweis:
Um die Übersichtlichkeit einer Tabelle zu erhalten, kann es hilfreich sein, in die Tabellenansicht nur wenige Elemente zu integrieren und aus der Tabelle heraus auf die Einzelansicht mit ##more## zu verknüpfen. Zudem können Sie weitere Aktionen hinzufügen, wie „Bearbeiten“, „Löschen“, „Zulassen“ etc. Diese Einträge eignen sich insbesondere für die Einzelansicht. Die korrekte Nomenklatur entnehmen Sie bitte der Liste „Verfügbare Elemente“.
Weiterführende Informationen [Bearbeiten]
- Videotutorial: Moodle - Datenbank | Erstellen
- Videotutorial: Moodle - Datenbank | Felder erstellen
- Videotutorial: Moodle - Datenbank | Vorlagen