DLL-Toolboard
Moodle - Board
Inhaltsübersicht
3. Board Einstellungen [Bearbeiten]
3.1. Hintergrundfarbe
3.2. Hintergrundbild
3.3. Beiträge bewerten
3.4. Sortiert nach
3.5. Einzelnutzermodus
Toolübersicht | Moodle | Board
Einführung [Bearbeiten]
- eigene Beiträge mit Text, Bildern, Videos und/oder Links erstellen,
- eigene Beiträge verschieben,
- geteilte Beiträge oder Medien kommentieren und bewerten.
Lehrende können zusätzlich ein Board und/oder Beiträge als csv-Datei exportieren.
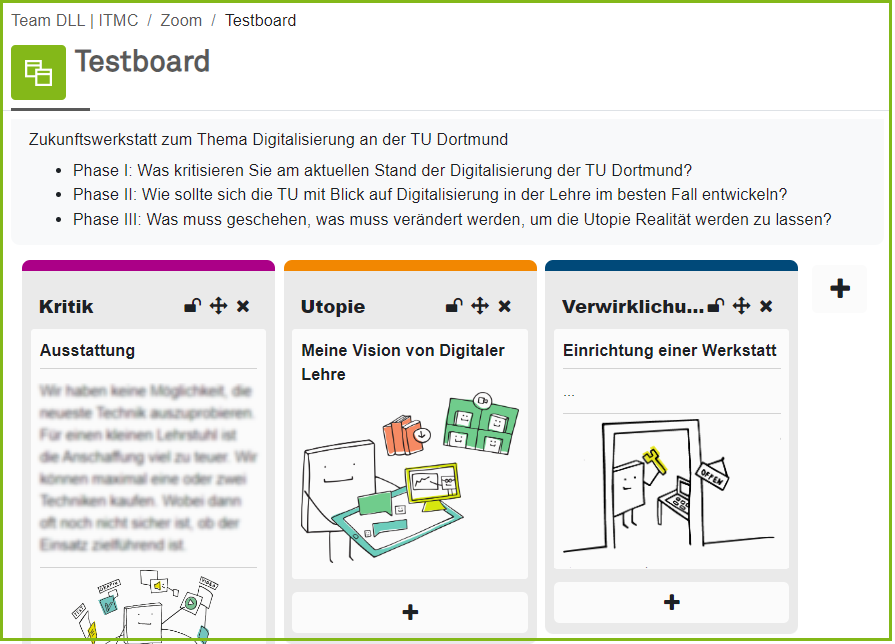
Board anlegen [Bearbeiten]
Schalten Sie zuerst oben rechts (1), die Kursbeschreibung ein und wählen nachfolgend über +Aktivität oder Material (2) hinzufügen die Aktivität Board (3) aus. In der folgenden Eingabemaske (4) vergeben Sie einen Namen (Pflichtfeld) für das Board und darunter ggf. eine Beschreibung der Aufgabenstellung / Zielsetzung (5) des Boards. Anschließend können Sie entscheiden, ob die Board-Beschreibung im Kurs angezeigt (6) werden soll und klicken dementsprechend die Box an. Nun können Sie das Board erfolgreich anlegen.
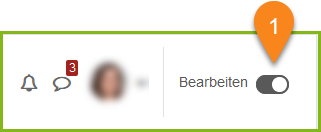


Board Einstellungen [Bearbeiten]
Im Folgenden werden die optionalen Einstellungen des Boards erläutert.
Hintergrundfarbe
Sie können ihrem Board eine Hintergrundfarbe (4) verleihen. Dafür müssen Sie eine gültige Hex-Farbe verwendet. Beispielsweise wie #00cc99.
Hintergrundbild
Anstelle einer Hintergrundfarbe können Sie ein Hintergrundbild (5) für ihr Board auswählen. Es werden BMP, JPEG und PNG Dateien akzeptiert.
Beiträge bewerten
Beitrag können von Teilnehmer:innen, Lehrenden (Trainer:innen) oder allen bewertet werden. Ebenso besteht die Möglichkeit die Bewertung zu deaktivieren (6).
Sortiert nach
Sie können die Beiträge nach den Kriterien
- Bewertung und
- Erstellungsdatum
sortieren.
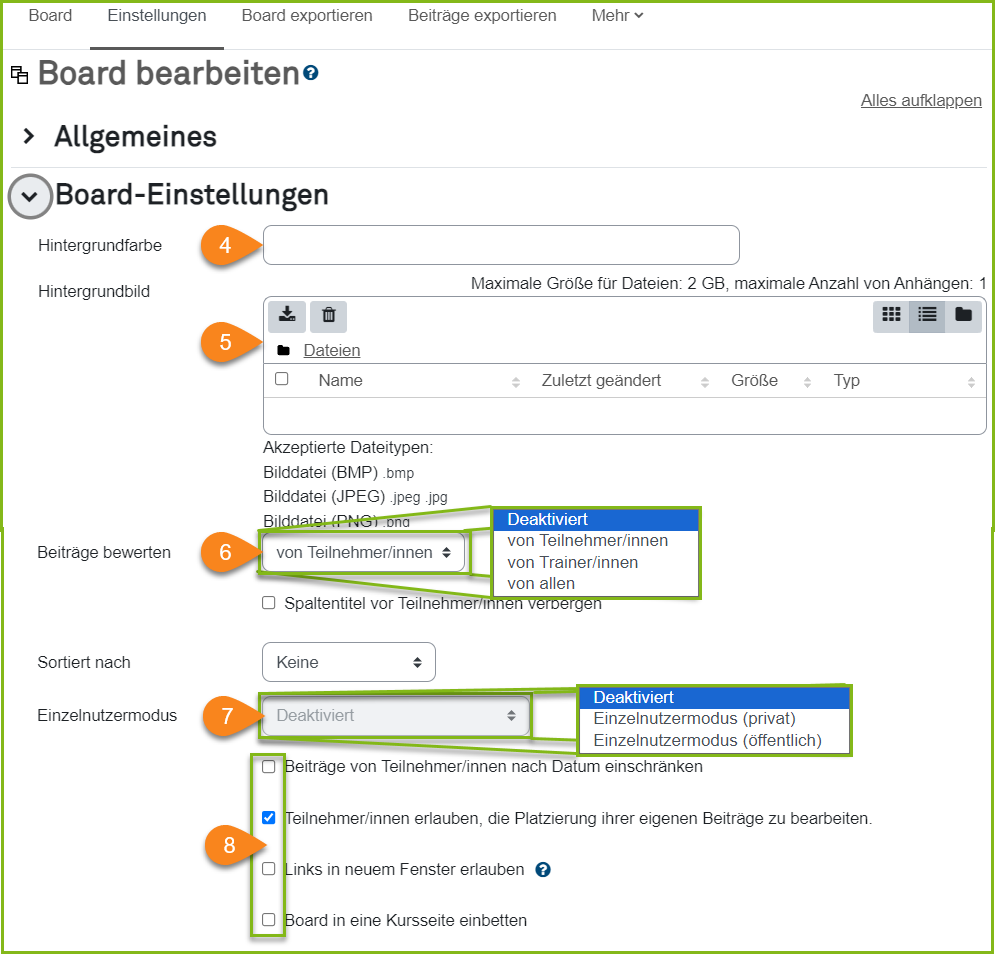
Einzelnutzermodus
Sie können einen Einzelnutzermodus einstellen (7). Der Einzelnutzermodus hat zwei Varianten
- privat (alle Teilnehmer:innen haben ein eigenes Board und können dieses exklusiv sehen und bearbeiten) und
- öffentlich (alle Teilnehmer:innen haben ein eigenes Board, welches sie exklusiv bearbeiten. Die Teilnehmer:innen können die Boards der anderen sehehn und kommentieren, jedoch nicht bearbeiten).
Der Modus kann nicht mehr geändert werden, sobald ein:e Teilnehmer:in einen Beitrag abgegeben hat.
Darüber hinaus können Sie die Erstellung von Beiträgen nach Datum einschränken, Teilnehmer:innen erlauben, ihre Beiträge zu verschieben und Links in einem neuen Fenster zu öffnen. Zudem können Sie die Einstellung vornehmen, das Board auf der Kursseite einzubetten (8).
Abschließend können Sie weitere Einstellungen vornehmen sowie die Voraussetzungen und (wenn die Abschlussverfolgung im Kurs eingestellt ist) die Bedingungen des Aktivitätsabschlusses einstellen.
Arbeiten mit dem Board [Bearbeiten]
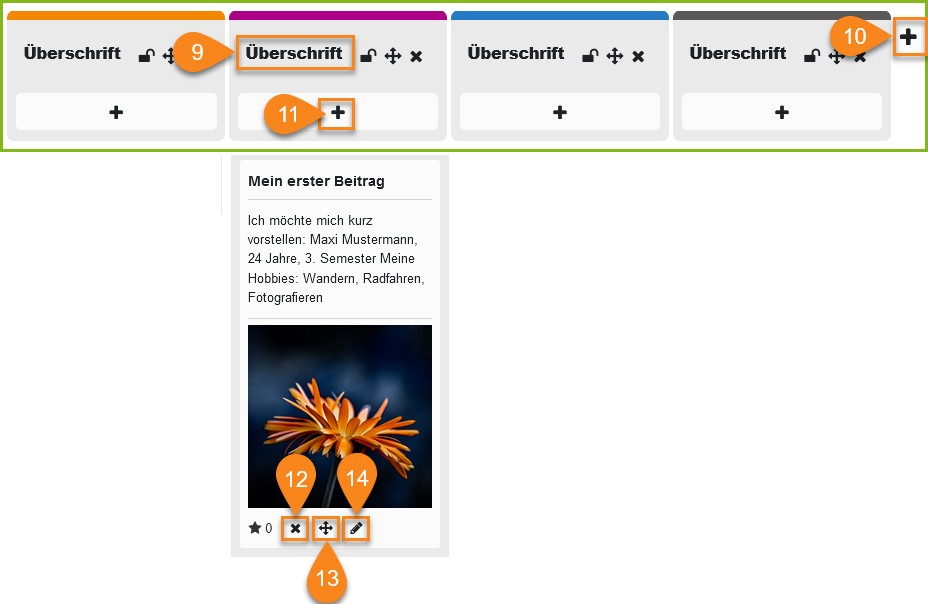
- In der Rolle Lehrende:r müssen Sie zuerst die Überschriften der Spalten festlegen. (Teilnehmer:innen verfügen nicht über die Rechte). Dazu die Eingabe mit Doppelklick auf den Text "Überschrift" aktivieren (9).
- Über das + Zeichen können Lehrende eine Spalte hinzufügen (10)
- Über das + Zeichen können Lehrende wie Teilnehmer:innen einen neuen Beitrage hinzufügen (11).
- Die Rollen Lehrende:r und Teilnehmer:in (nur eigene) können über das x - Symbol unterhalb eines Beitrags selbige löschen (12).
- Über das Kreuzsymbol können Lehrende wie Teilnehmer:innen (wenn aktiviert) einen Beitrage verschieben. Das Symbol anklicken und im Fenster die gewünschte Position auswählen (13).
- Über das Stiftsymbol können Lehrende wie Teilnehmer:innen einen Beitrage bearbeiten (14).
- Lehrende wie Teilnehmer:innen können (wenn aktiviert) einen Beitrag kommentieren. Dazu den entsprechenden Beitrag anklicken und einen Kommentar im neuen Dialogfeld eintragen.
- Die Rolle Lehrende:r kann über das x - Symbol rechts neben der Überschrift Spalten (inklusiv derer Inhalte) löschen.
Weiterführende Links [Bearbeiten]
Videotutorial: Moodle - Board I
![]() Toolübersicht | Moodle | Board
Toolübersicht | Moodle | Board