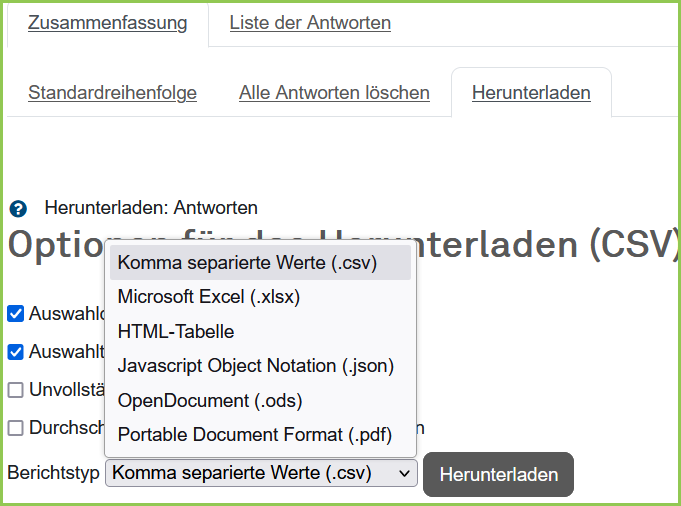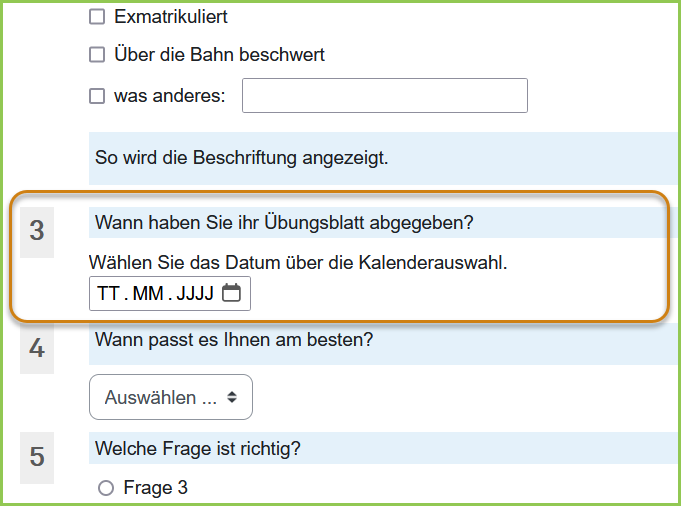DLL-Toolboard
Moodle - Befragung
Inhaltsübersicht
1. Befragung Einleitung [Bearbeiten]
2. Erstellen einer Befragung [Bearbeiten]
3. Fragen erstellen und bearbeiten [Bearbeiten]
3.1. Seitenumbruch
3.2. Beschriftung
3.4. Checkboxen
3.5. Datum
3.6. Dropdown-Feld
3.7. Ja/Nein
3.8. Numerisch
3.9. Radio Buttons
3.10. Schieberegler
3.11. Texteingabebereich
3.12. Textfeld
Toolübersicht | Moodle | Befragung
Befragung Einleitung [Bearbeiten]
Die Befragung in Moodle dient dazu, Informationen von Kursteilnehmer:innen in Form einer Umfrage zu erfassen. Über die Befragung können Sie beispielsweise Feedback oder Meinungen zu ausgewählten Themen einholen.Erstellen einer Befragung [Bearbeiten]
Sie können eine Befragung als Aktivität anlegen. Der Titel sowie die Beschreibung können frei gewählt werden. Unter "Verfügbarkeit" können Sie das Zeitfenster für die Befragung festlegen. Wenn Sie diese Funktion nicht aktivieren, ist die Befragung durchgängig verfügbar.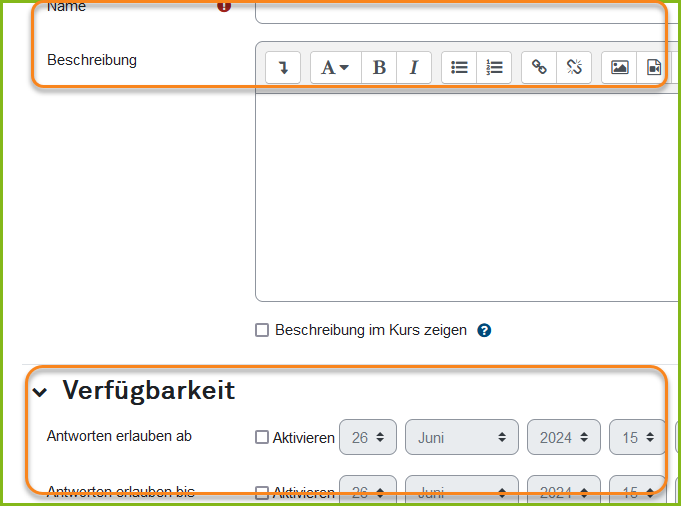
Sie können unter "Abgabetyp" den vollen Namen Ihrer Benutzer:innen anzeigen, indem Sie hier „vollständiger Name“ einstellen oder die Identität Ihrer Nutzer:innen verbergen, indem Sie "anonym“ auswählen. Sobald die Option „anonym“ in einem Fragebogen eingestellt wurde, ist es nicht mehr möglich, nach Beginn der Umfrage, zur Option „vollständiger Name“ zurückzukehren.
Bei Weiterleitungen von spezifisch beantworteten Fragen sollte die Einstellung „Verzweigte Fragen erlauben“ auf „Ja“ gestellt werden.
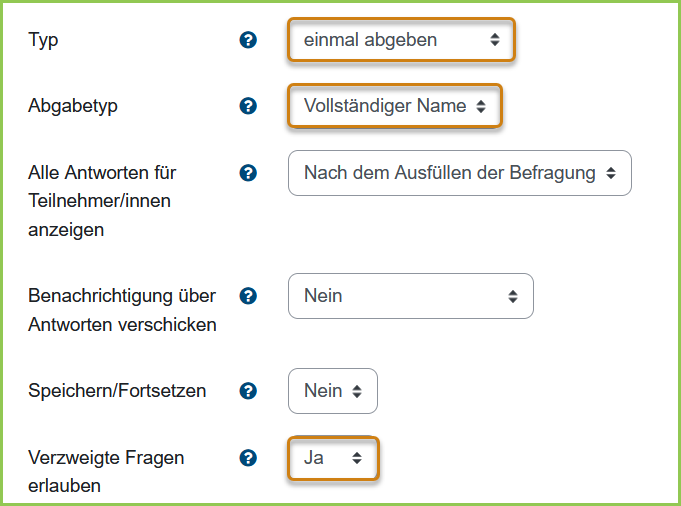
Nachdem Sie alle allgemeinen Einstellungen vorgenommen haben, können Sie direkt auf „Speichern und Anzeigen“ gehen, Fragen hinzufügen oder zum Kurs zurückkehren.
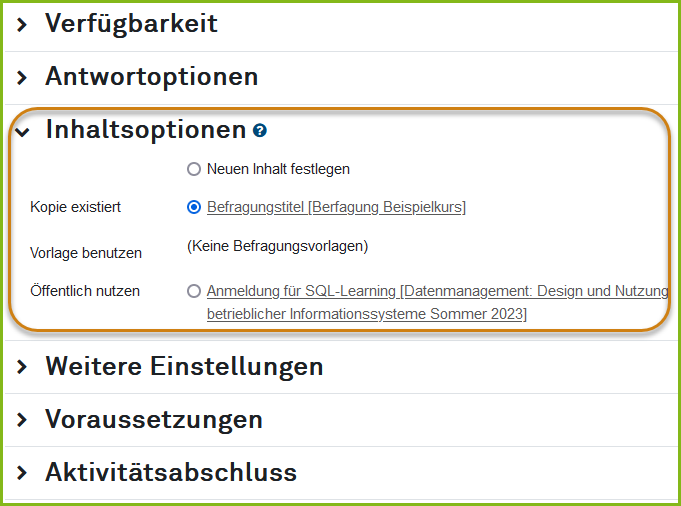
Fragen erstellen und bearbeiten [Bearbeiten]
Wenn Sie auf Ihre Umfrage klicken und neben den erweiterten Einstellungen auf „Fragen“ gehen, können Sie Ihre importierten Fragen sehen oder neue Fragen hinzufügen.Sie können im Dropdown-Menü zwischen verschiedenen Fragetypen wählen. Es gibt zusätzlich die Möglichkeit Seitenumbrüche hinzuzufügen, Textfelder einzublenden und Beschriftungen zu vorher erstellten Fragen einzublenden.
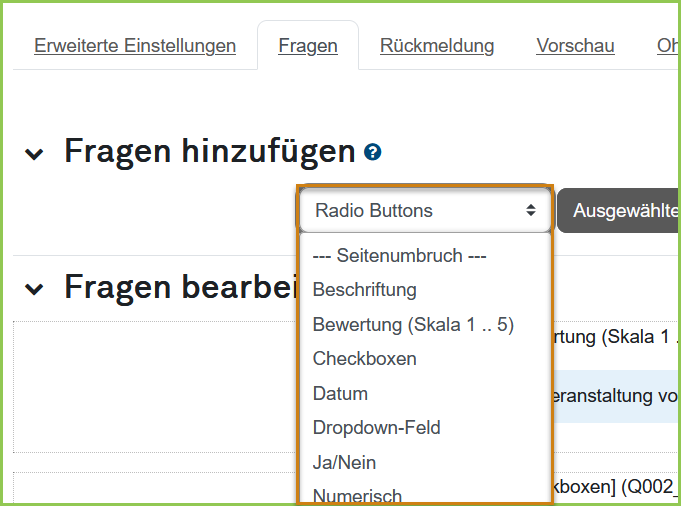
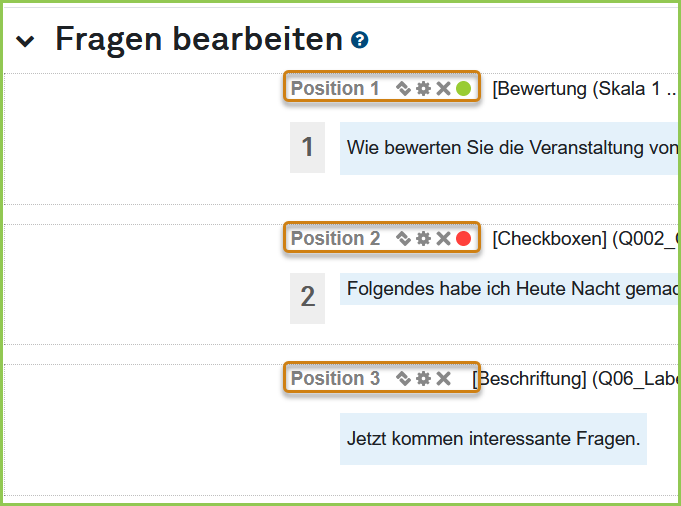
Seitenumbruch
Sie können Seitenumbrüche verwenden, um längere Fragebögen übersichtlicher zu gestalten und die Fragen thematisch zu ordnen. Bei Fragen, die eine Antwort erfordern, kann der Befragte erst zur nächsten Seite wechseln, wenn die notwendigen Antworten gegeben wurden.
Falls Ihr Fragebogen die Funktion der bedingten Verzweigung nutzt, werden Seitenumbrüche automatisch eingefügt, sobald Sie eine „übergeordnete“ oder „untergeordnete“ Fragen hinzufügen. Seitenumbrüche, die für die korrekte Funktion der bedingten Verzweigung erforderlich sind, können weder verschoben noch gelöscht werden. Die Symbole zum Verschieben und Löschen dieser Seitenumbrüche sind daher deaktiviert.
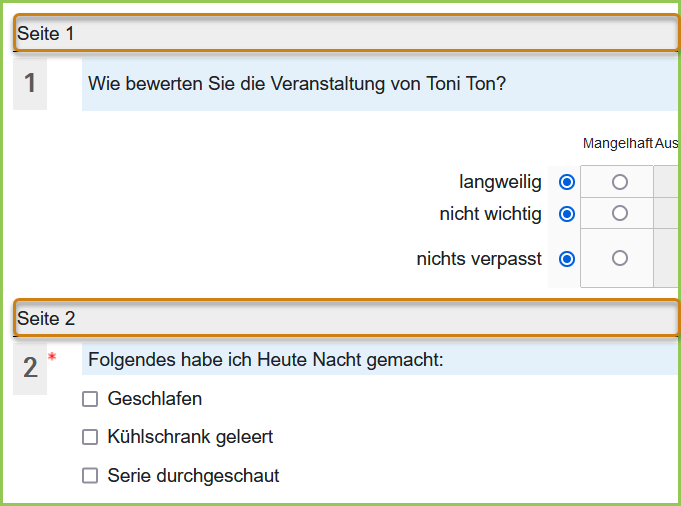
Beschriftung
Die Beschriftung wird wie eine Frage im blauen Kasten in der Umfrage angezeigt. Sie kann beispielsweise als Einleitung von anderen Fragen oder zum Ergänzen von Informationen verwendet werden.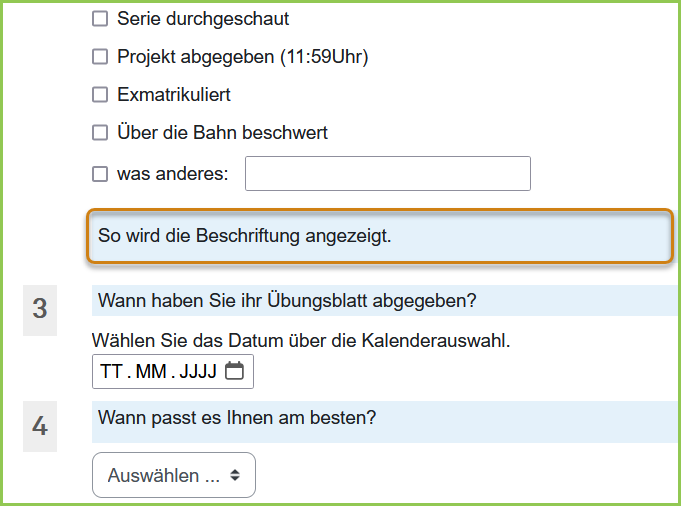
Bewertung (Skala 1 .. 5)
Wenn Sie eine lange Liste mit zu bewertenden Fragen haben, bietet sich die Bewertung an. Wenn Sie diese erstellen, können Sie den Typ der Bewertungsskala wählen."Spalte N/A" erzeugt rechts eine weitere Spalte mit der Bezeichnung "nicht zutreffend".
Bei "Keine Doppelauswahl" können Umfrageteilnehmende weder in der Spalte noch in der Zeile doppelt auswählen. Diese Funktion ist nützlich bei eindeutigen Zuordnungen.
Eine Skala mit "Semantisches Integral" ermöglicht es, auf beiden Seiten der Skala Einträge hinzuzufügen. Genutzt werden kann diese Funktion beispielsweise für gegensätzliche Adjektive. Sie können die Beschriftung für die Zeilen unter "Mögliche Antworten" eintragen. Wenn Sie beide Seiten beschriften, dann geben Sie "Linke Seite|Rechte Seite; Linke Seite_2; Rechte Seite_2;..." ein. Für die Spalten schreiben Sie unter "Benannte Abstufungen" den Text wie folgt: "1=Text; 2=Text2;...".
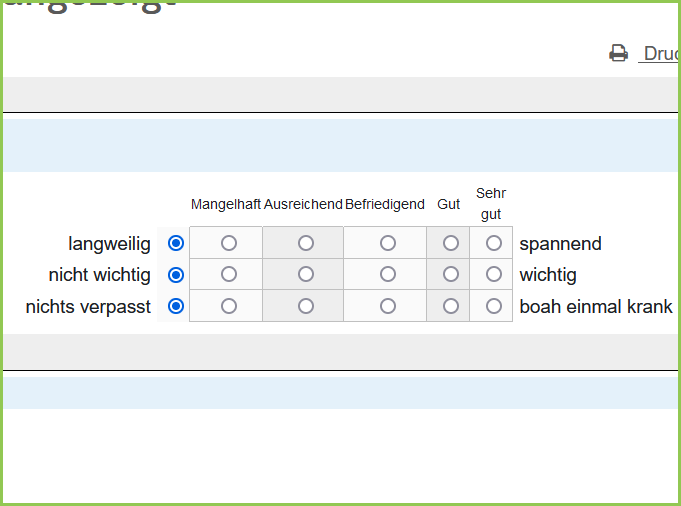
Checkboxen
Kontrollkästchen erlauben es dem Benutzer, mehrere Antworten aus einer Liste von Optionen auszuwählen. Sie können Antwortmöglichkeiten hinzufügen, indem Sie diese untereinander aufschreiben.Wenn Sie bei den möglichen Antworten "!other=Eingabetext" eintippen, können Sie eine zusätzliche Option für eine benutzerdefinierte Eingabe erstellen. Hinter dem Gleichheitszeichen kann beispielsweise "was anderes:" stehen. Dieser Text wird dann angezeigt. Beachten Sie, dass das Kontrollkästchen "!other" in die Gesamtzahl der erforderlichen Mindest- und Maximal-Kontrollkästchen einfließt, wenn es vom Befragten angekreuzt wird. Wenn ein Befragter das Kontrollkästchen für die Option "Leeres Feld ausfüllen" ankreuzt und das Textfeld leer lässt, wird dieses Kontrollkästchen beim Navigieren zur nächsten Seite oder beim Abschicken des Fragebogens deaktiviert.
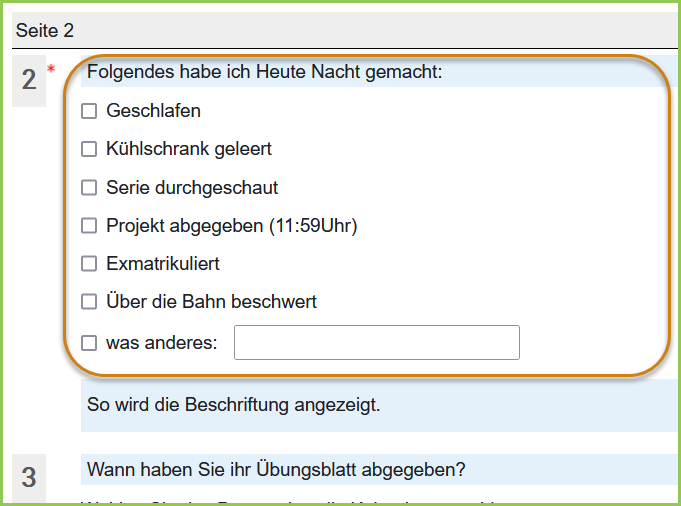
Dropdown-Feld
Das Dropdown-Feld ist ähnlich wie die Radio-Buttons, spart aber Platz und macht Ihre Umfrage übersichtlicher.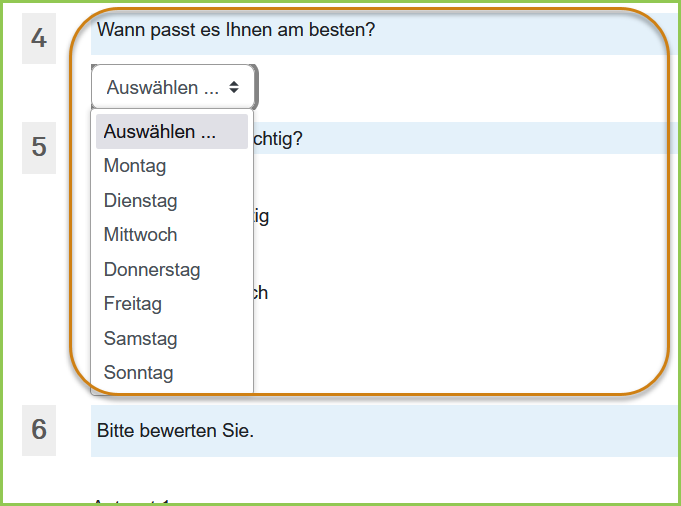
Ja/Nein
Wenn Sie die Frage auf "Ausfüllen ist nicht erforderlich" setzen, wird zusätzlich zu den "Ja" und "Nein" eine dritte Option mit "Keine Antwort" in Ihrer Frage angezeigt.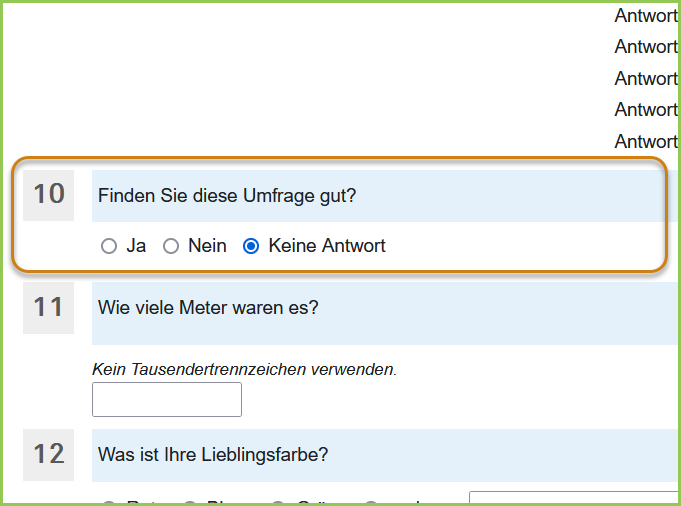
Numerisch
Bei dem Ausfüllen der numerischen Fragen ist darauf zu achten, Nachkommastellen durch einen Punkt auszudrücken und keine Sonderzeichen für Tausenderstellen zu benutzen. Außerdem sollten die Dezimalkommastellenanzahl mitgeteilt werden.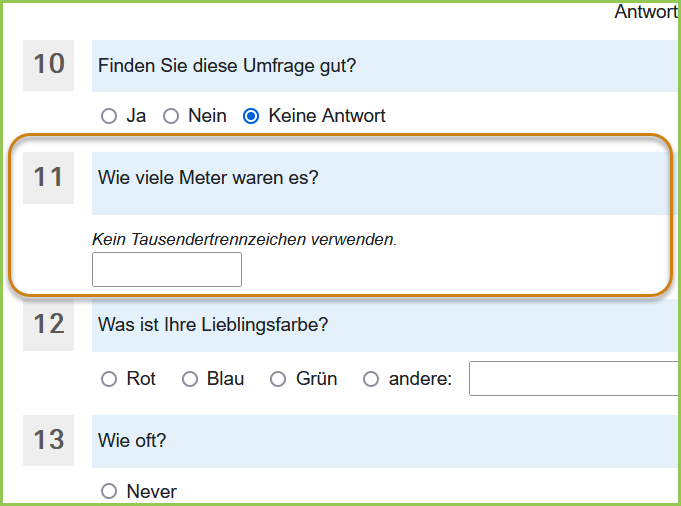
Radio Buttons
Bei den Radio Buttons handelt es sich um eine Single-Choice-Frage. Die Antwortmöglichkeiten können senkrecht oder waagerecht angezeigt werden. Auch hier kann durch den Ausdruck "!other=Text" eine alternative Antwortmöglichkeit ergänzt werden.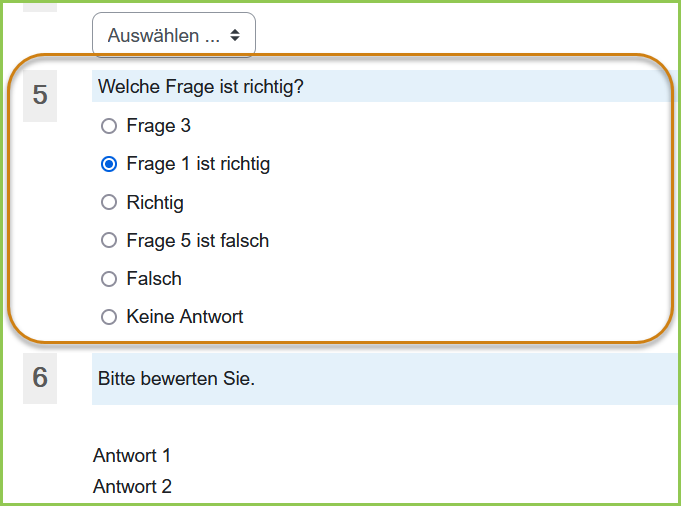
Schieberegler
Wenn Sie eine "Zentrierte Beschriftung" hinzufügen und der Schieberegler standardmäßig in der Mitte sein soll, macht es Sinn für den maximalen Schiebereglerbereich einen ungeraden Wert einzutragen.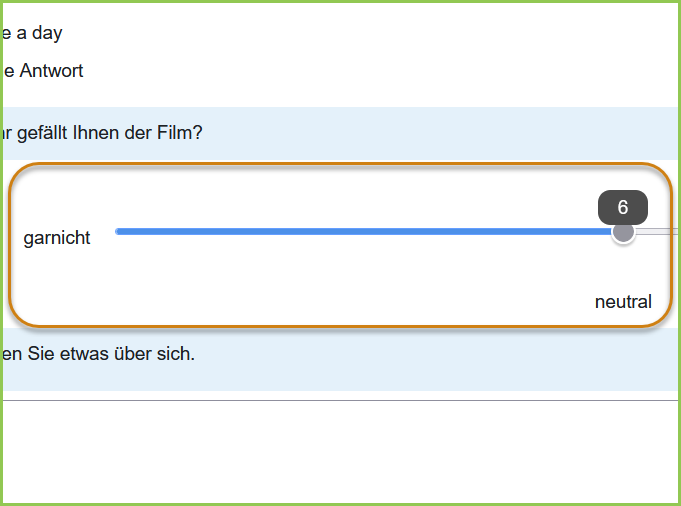
Texteingabebereich
Der Texteingabebereich bietet sich bei längeren einzugebenden Texten an. Sie können beim Texteingabebereich zwischen HTML Editor und Text wählen. Der HTML Editor bietet mehr Möglichkeiten der individuellen, gestalteten Abgabe der reine Text ist übersichtlicher und verhindert Probleme mit Medienanhängen.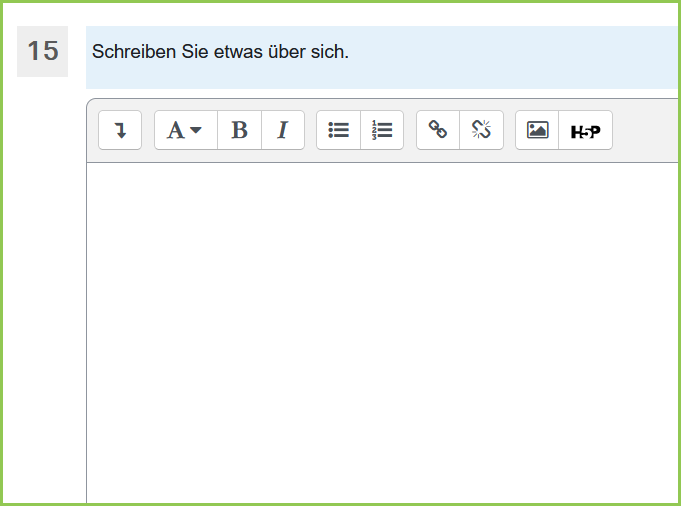
Textfeld
Das Textfeld ist kleiner als der Texteingabebereich und eignet sich für einzelne Wörter oder Zahlen.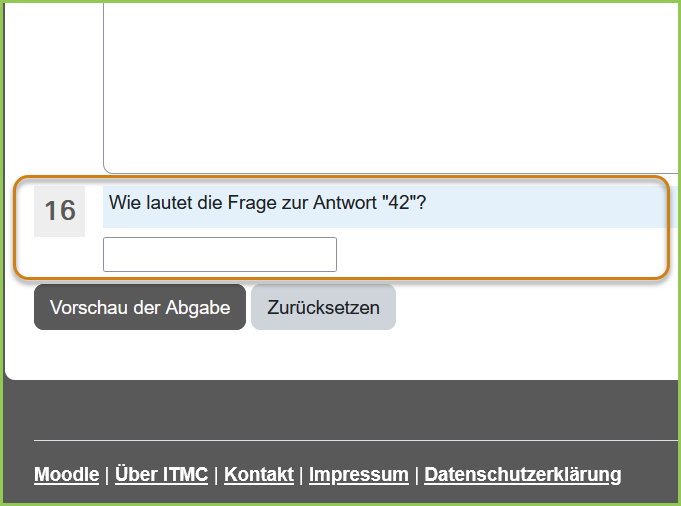
Abhängigkeiten/Bedingte Verzweigung [Bearbeiten]
Wenn Sie eine Frage erstellen oder bearbeiten, können Sie unter der Einstellung „Abhängigkeit“ bedingte Verzweigungen in Ihrer Umfrage bauen.Die bedingte Verzweigung bestimmt, welche Frage oder Seite ein Befragter als Nächstes sieht, basierend auf seinen eigenen Antworten. Es wird ein benutzerdefinierter Pfad durch die Umfrage erstellt.
Dabei gibt es übergeordnete Frageseiten, zu denen eine oder mehrere untergeordnete Fragen zugewiesen werden können.
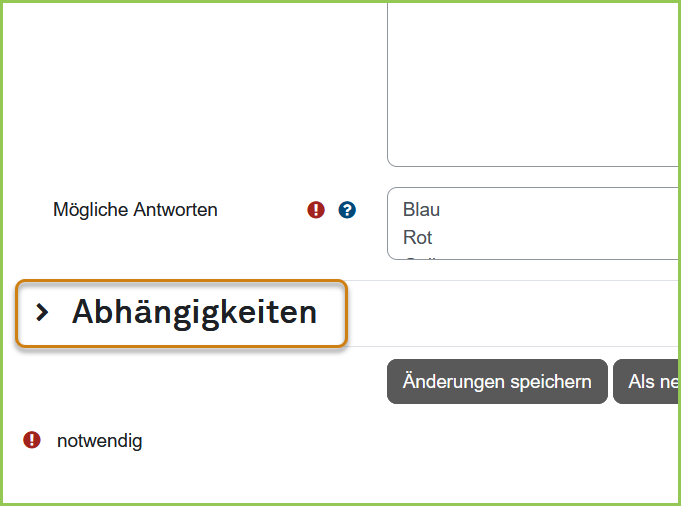
Alle Antworten im obligatorischen Abschnitt müssen genau erfüllt sein, damit die untergeordnete Frage angezeigt werden kann. Mindestens eine Antwort im optionalen Abschnitt muss erfüllt sein, damit die Frage angezeigt werden kann. Sie können auch festlegen, ob die Antwortoption der Frage die beantwortete oder die nicht beantwortete sein muss.
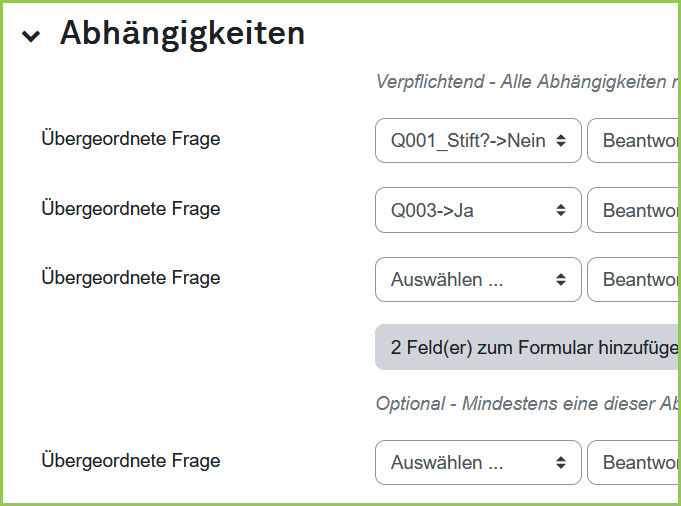
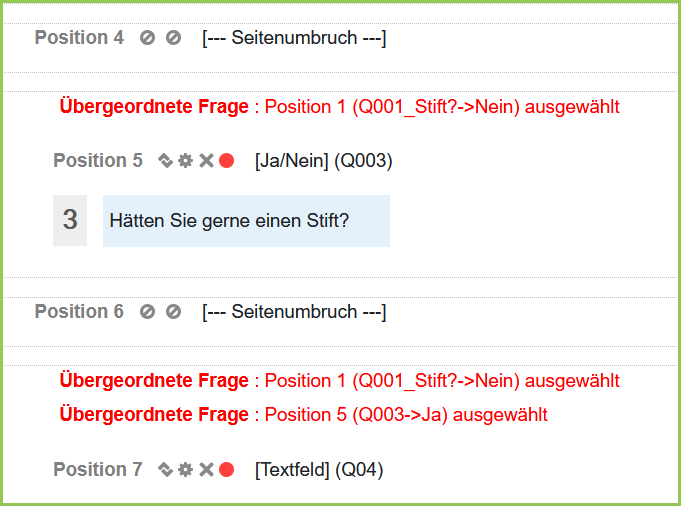
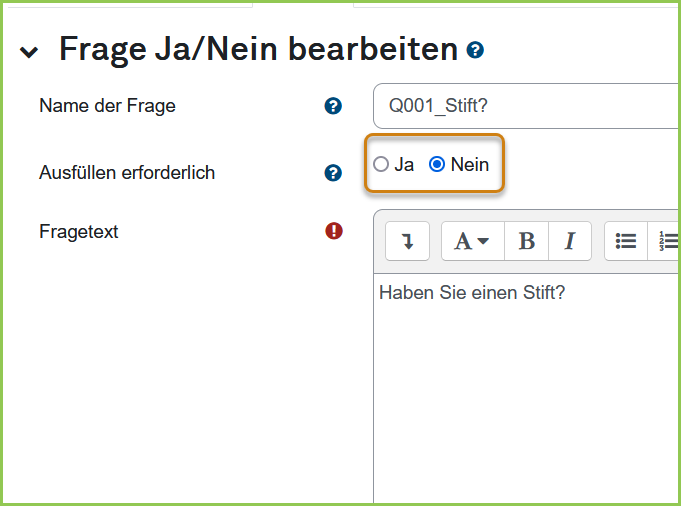
Export der Antworten
[Bearbeiten]
Nachdem Ihre Umfrage ausgefüllt wurde, können Sie die Antworten exportieren. Gehen Sie dazu auf "Alle Antworten anzeigen", dann auf "Zusammenfassung" und "Herunterladen". Sie können die gesammelten Daten als .csv, .xlsx, HTML Tabelle, .json, .ods oder PDF herunterladen. Danach können Sie unter "Alle Antworten löschen" Ihre Umfrage zurücksetzen und erneut durchführen lassen.