Sciebo
Einleitung
Sciebo ist ein Cloudspeicher, der von Hochschulen für Hochschulen bereitgestellt wird. Allen Mitarbeiter:innen und Studierenden der TU Dortmund stehen 30 Gigabyte kostenloser Speicher zur Verfügung. Mitarbeiter:innen können ihren Speicherplatz bei Bedarf auf 500 Gigabyte erweitern und Projektspeicher beantragen.
Der Clouddienst Sciebo unterstützt die Zusammenarbeit in Lehre, Forschung und Studium. Sie können Sciebo nutzen, um Ihre Daten zu speichern oder mit anderen Personen, auch externen Partner:innen, zu teilen. Dazu stehen Ihnen unterschiedliche Wege offen:
- per Link mit Passwortschutz
- per Link ohne Passwortschutz
- Ordnerfreigabe
- Dateifreigabe
Im Web-Interface können Sie die Dateien synchron bearbeiten. Visuelle Markierungen, Chat, eine Kommentarfunktion sowie die automatische Versionierung unterstützen Sie dabei.
Sciebo wird von der Universität Münster betrieben und unterliegt damit den deutschen Richtlinien zu Datenschutz und Datensicherheit.
Vor der ersten Nutzung ist eine einmalige Registrierung mit dem UniAccount und Passwort erforderlich.
Registrierung bei Sciebo (einmalig)
Um Sciebo nutzen zu können, müssen Sie sich zunächst registrieren. Öffnen Sie hierzu die Webseite https://hochschulcloud.nrw aufrufen und wählen dort den Reiter "Registrierung" in der oberen Menüleiste aus.
Auf der folgenden Seite wählen Sie die Technische Universität Dortmund aus. Daraufhin öffnet sich die nächste Seite, auf der Sie nun Ihre Organisation auswählen sollen. Sie werden zum SSO der TU-Dortmund weitergeleitet. Tragen Sie hier Ihre Uni-Kennung sowie das dazugehörige Passwort ein.
Es öffnet sich ein neues Fenster: Mit Vergabe eines neuen Passworts sowie der Zustimmung zu den Nutzungsbedingungen ist Ihre Registrierung erfolgreich abgeschlossen.
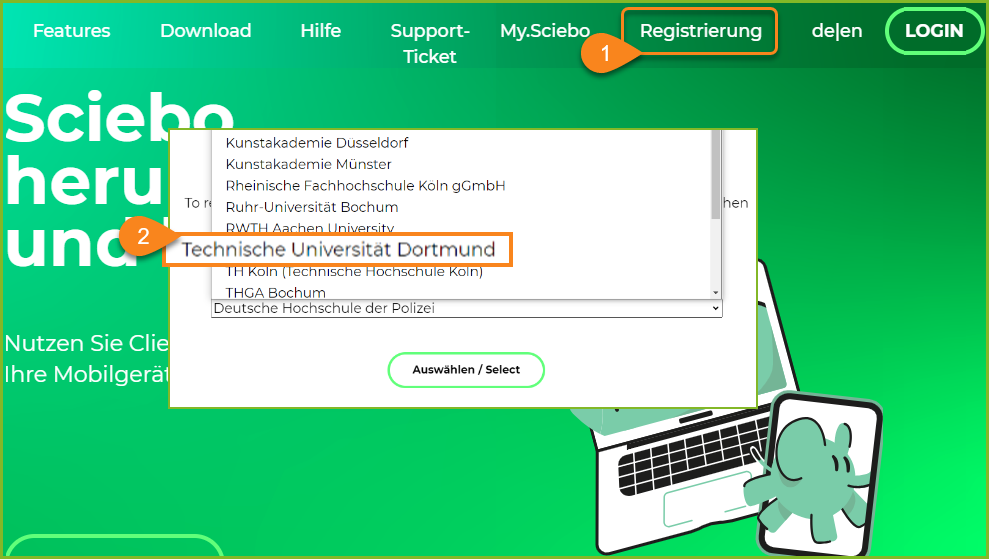
Log-in
Nun können Sie sich unter https://tu-dortmund.sciebo.de bei Sciebo mit Ihrer E-Mail-Adresse der TU-Dortmund und dem selbst generierten Passwort anmelden. Tipp: Legen ein Lesezeichen in Ihrem Browser an.
Alternativ können Sie über das Sciebo-Portal (https://sciebo.de) gehen, dort den Reiter "Login" wählen. Es öffnet sich eine Tabelle mit den Serveradressen der angeschlossenen Universitäten. Dort ist der oben genannte Link für die TU Dortmund eingetragen.
Nach dem Log-In öffnet sich das Sciebo-Webportal.
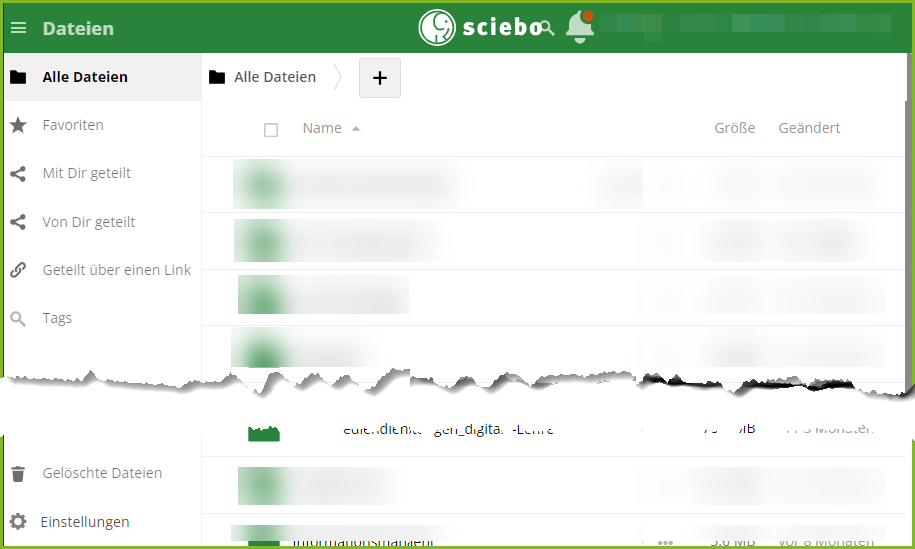
Basiseinstellungen
Im Sciebo-Webportal können Sie, vergleichbar mit dem Windows-Explorer Ihre Ordner und Dateistruktur anlegen sowie verschiedene relevante Grundeinstellungen vornehmen. Gehen Sie oben rechts neben dem User Icon und Ihrer E-Mail-Adresse auf den Pfeil nach unten und wählen Einstellungen aus.
Unter Allgemein können Sie Ihr Profilbild einstellen, festlegen über welche Sciebo-Aktivitäten Sie wie oft per Mail benachrichtigt werden möchten. Darüber hinaus finden Sie auf der Seite die Desktop App für Windows, OS X und Linux sowie für Android und IOS.
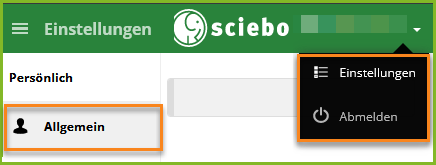
Benutzerdefinierte Gruppen
Unter benutzerdefinierte Gruppen haben Sie die Möglichkeit für Personenkreise (gilt nur für TU-Angehörige), mit denen Sie öfter Dateien austauschen oder bearbeiten möchten, eine Gruppe anzulegen. Das Teilen erfolgt dann nicht mehr mit jeder Person einzeln, sondern kann über die Gruppe erfolgen.
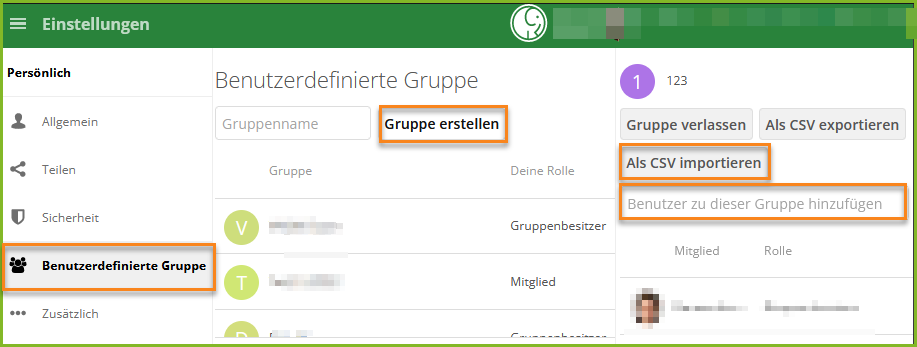
Zur Erstellung einer Gruppe vergeben Sie zunächst den Gruppennamen und klicken dann auf Gruppe erstellen. Es öffnet sich das Eingabefeld zum Hinzufügen von Personen. Sie können Personen hinzufügen, indem Sie eine .csv-Datei importieren (dies eignet sich insbesondere für große Gruppen) oder indem Sie die E-Mail-Adresse eines Nutzers in das Feld "Benutzer zu dieser Gruppe hinzufügen". Die .csv-Datei ist wie folgt aufzubauen: jedes Gruppenmitglied steht mit seiner tu-E-Mail-Adresse und der Auszeichnung "member" durch Komma getrennt in einer Zeile.
vorname1.nachname1@tu-dortmund.de,member
vorname2.nachname2@tu-dortmund.de,member
vorname3.nachname3@tu-dortmund.de,member
Welche Bearbeitungsrechte die Gruppe bei einem Ordner oder einer Datei erhält, legen Sie bei der jeweiligen Teilung fest.
Ordner erstellen
Um einen Dateiordner zu erstellen, klicken Sie zunächst auf das Plussymbol in der oberen Menüleiste und wählen dort Ordner aus. Tragen Sie den gewünschten Ordnernamen ein und bestätigen diesen mit Klick auf den Button "Erstellen". Der neue Ordner erscheint in Ihrer Dokumentenübersicht. Sie können nun Dateien verschiedenster Formate per Drag und Drop von Ihrem Rechner in den Ordner ziehen. Zudem können Sie im Ordner auch neue Dateien (hier ist die Auswahl vorgegeben) anlegen.
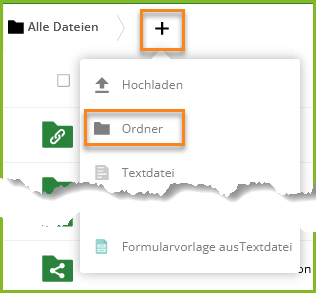
Ordner teilen
Sie haben die Möglichkeit, einen Ordner mit anderen Personen zu teilen. Dazu klicken Sie hinter dem Ordner auf das Kontensymbol. Rechts öffnet sich nun ein Fenstern, in dem Sie die Teilung definieren können. Sie haben die Möglichkeit einen Ordner, mit Nutzenden der TU-Dortmund, mit Gruppen, die Sie eingerichtet haben oder mit Verbundnutzenden zu teilen. Dazu geben Sie am besten die E-Mail-Adresse des Einzuladenden in das Formularfeld ein. Um einen Nutzenden im System finden zu können, ist es unerlässlich, dass dieser im System angemeldet ist.

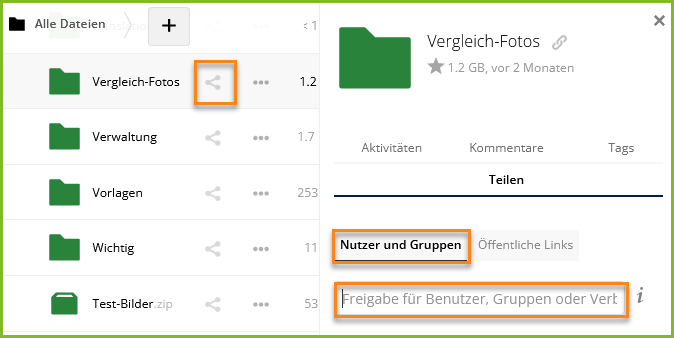
Weiterhin haben Sie die Möglichkeit, einen Ordner per Link zu teilen. Wenn Sie diese Option wählen, können Sie den Link weltweit mit allen möglichen Personen teilen. Diese benötigen keinen eigenen Account in Sciebo. Dazu klicken Sie auf den Button öffentliche Links und anschließend auf Öffentlichen Link erstellen. Im nachfolgenden Dialogfeld können Sie die Rechte für einen Ordner gezielt einstellen, bei Bedarf ein Passwort vergeben und ein Ablaufdatum eintragen. Bestätigen Sie Ihre Eingaben mit Teilen. Gehen Sie nun auf öffentlichen Link und kopieren diesen in die Zwischenablage. Von hier können Sie den Link in E-Mails und Dokument einfügen und so verteilen.
Bedenken Sie beim Teilen von Ordnern bitte, dass sich die Rechte auf alle Dokumente und Unterordner im geteilten Ordner vererben.
Dateien anlegen und teilen
Sie können Dateien der Formate: Textdatei, Worddatei, Excel-Datei, PowerPoint-Datei und Formularvorlage-Datei erstellen. Dazu klicken Sie auf das Plus-Zeichen und wählen den gewünschten Datei-Typ aus. Vergeben Sie den Dateinamen und bestätigen Sie diesen mit erstellen. Die Datei wir in der Web-Anwendung geöffnet.
Sie können einzelne Dateien teilen. Das Vorgehen erfolgt analog zum Teilen von Ordnern
Dateien synchron und asynchron kooperativ bearbeiten
Nachdem Sie eine Datei mit anderen Personen geteilt haben, können Sie diese synchron und asynchron miteinander bearbeiten. Die Datei wird automatisch versioniert. Bei der gemeinsamen Bearbeitung einer Datei empfiehlt sich das Nachverfolgen von Änderungen zu aktivieren. Nach Aktivierung werden die Änderungen farblich visualisiert und sind namentliche erkennbar, sofern die Teilnehmenden individualisiert teilnehmen. Diese Einstellung ist auch in der Versionshistorie sichtbar und erleichtert entsprechend die Nachverfolgung.
Zudem haben Sie die Möglichkeit Dokumente zu kommentieren und im Falle der synchronen Bearbeitung den Chat für kurze Absprachen zu nutzen.
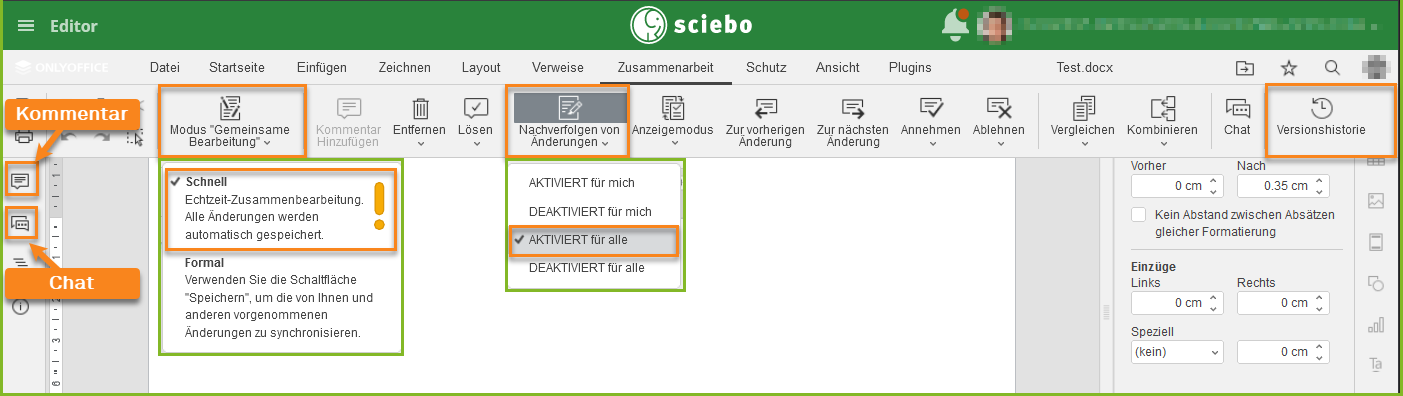
Versionierung
Die Versionierung einer Datei finden Sie Im Ordner Zusammenarbeit rechts unter Versionshistorie. Mit Klick auf die Versionshistorie werden die Versionen links neben dem Dokument gelistet. Wenn die Zusammenarbeit aktiviert war, werden innerhalb einer Version die Änderungen der jeweiligen Bearbeiter:innen gelistet.
Ein Klick auf die jeweilige Version zeigt das Dokument des entsprechenden Bearbeitungsstatus an. Über die Funktion "Wesentliche Änderungen Anzeigen" werden Änderungen innerhalb einer Version angezeigt. Mit einem Klick auf Wiederherstellen können Sie eine Datei auf den gewählten Bearbeitungsstatus zurücksetzen.